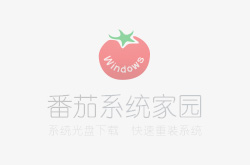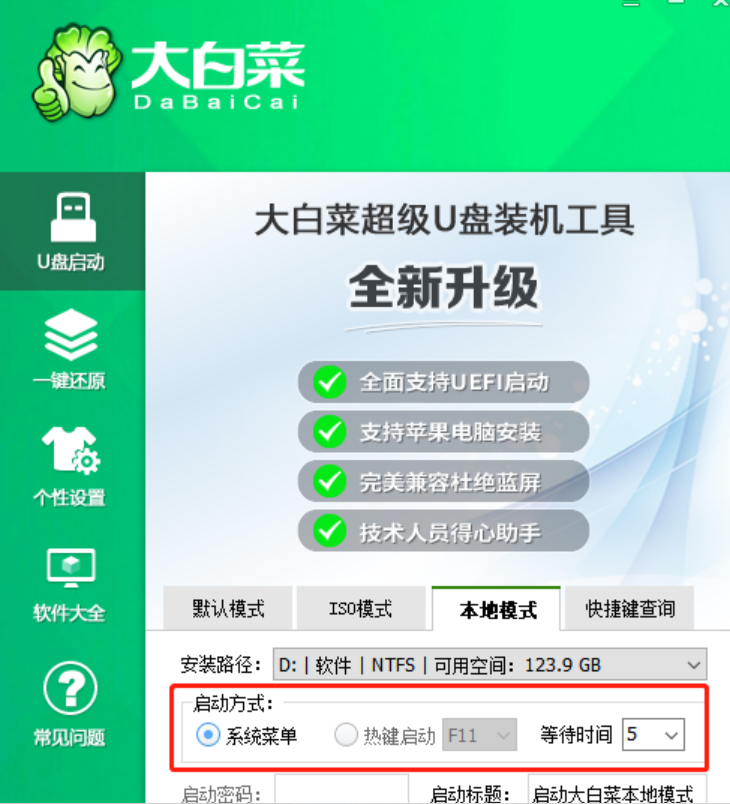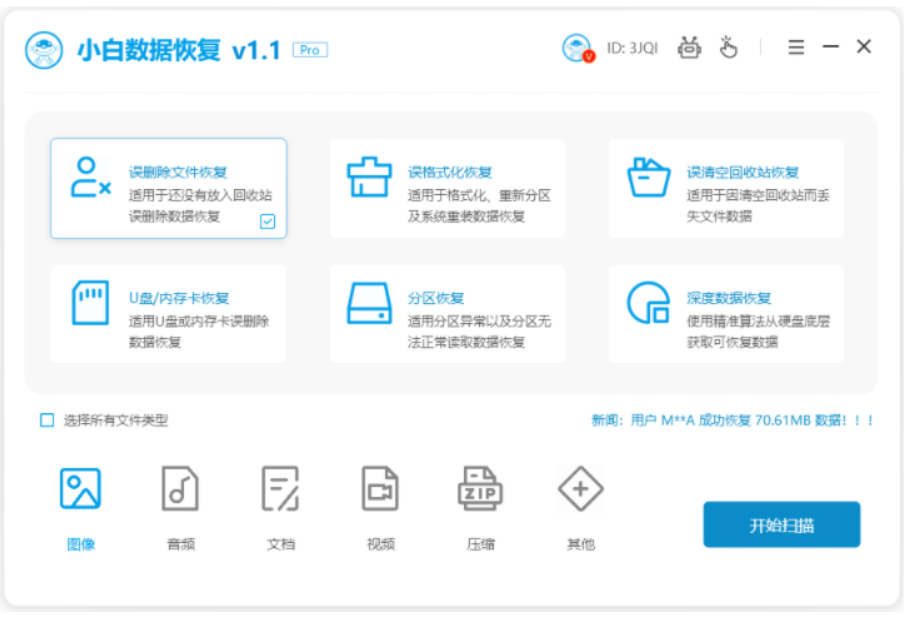用FileZilla server搭建FTP服務器的圖文教程附相關問題解決方法
更新日期:2023-09-23 21:42:12
來源:網友投稿
版本信息
資源下載鏈接:
?
- 軟件名稱:
- FileZilla Server v0.9.60 英文安裝免費版(ftp服務器軟件)
- 軟件大小:
- 2.12MB
- 更新時間:
- 2017-02-23
- 軟件名稱:
- FileZilla3.46.2 x64 免費多語綠色版
- 軟件大小:
- 9.15MB
- 更新時間:
- 2019-12-23
注意大版本信息是否一致,小版本差別不大(僅供參考)!!
FileZilla的安裝配置
因為在拷貝某些大文件的時候,Windows系統會有限制,經常拷貝失敗,此時可考慮使用FTP Server來解決文件的傳輸問題,這里選擇開源的FileZilla,專業實用快捷。版本沒有強制要求,根據自身情況選擇。
服務端的安裝配置
建議在負責接收文件的操作系統上安裝。
右鍵點擊安裝包,選擇以管理員身份運行,選擇“I Agree”,如下圖: 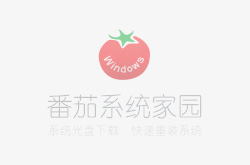
接下來的配置默認即可,直接下一步(Next)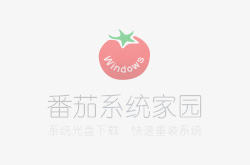
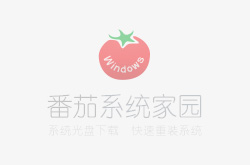
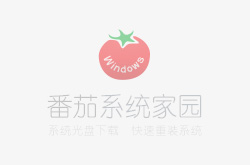
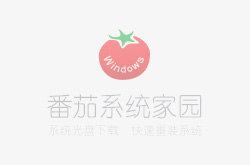
安裝過程中,如下圖: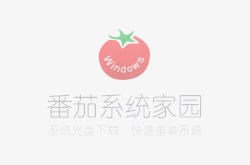
安裝完成,點擊close關閉窗口。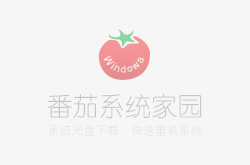
勾選總是連接此服務,其他配置默認即可,然后點擊連接(Connect)。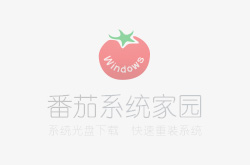
配置FileZilla Server的基本設置(General settings)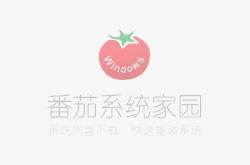
配置TLS加密設置,包含證書的生成步驟,其中填寫的信息可隨意。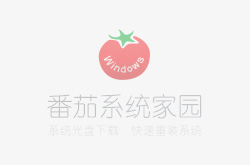
證書生成結果提示,如下圖: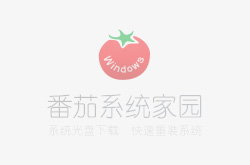
證書密碼(Key password)可自行選擇是否設置,如下圖: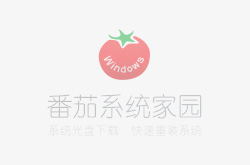
配置端口與ip,如下圖,根據自身情況修改IP,然后點擊OK。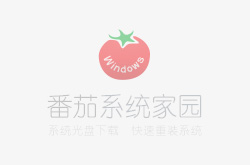
服務啟動后的提示信息如下圖: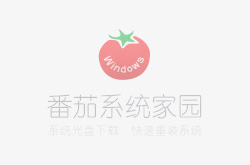
參照文檔的防火墻配置方法,在防火墻中對端口14140-14149進行放行(添加入站規則端口)。
配置用戶,如下圖: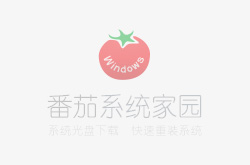
設置用戶密碼,如下圖: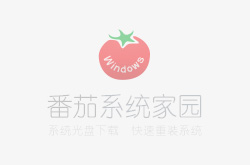
為用戶配置文件夾,如下圖: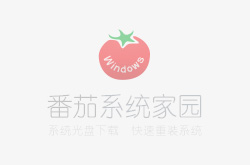
客戶端的配置
客戶端的安裝跟其他軟件沒什么差別,自行選擇安裝路徑進行安裝。
1) 客戶端的配置如下圖: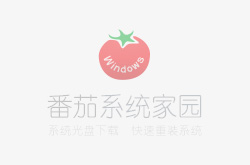
2) 選擇信任證書,如下圖: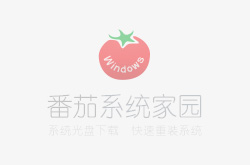
3) 連接成功,客戶端提示,如下圖: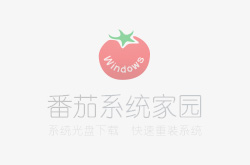
4) 服務端提示如下圖: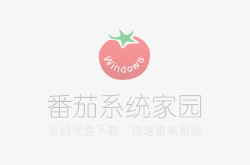
5) 文件傳輸,如下圖: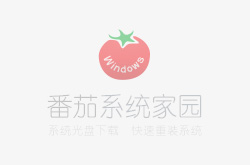
問題與警告
問題:You appear to be behind a NAT router. Please configure the passive mode settings and forward a range of ports in your router.
解決方法:
“Edit”-“Setting”或直接點擊設置按鈕(齒輪);
選擇“Passive mode settings”選項卡,勾選“Use the following IP:”并填寫服務器的IP地址,之后點擊“OK”保存;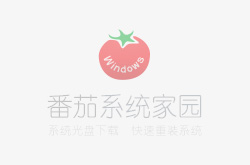
接下來的提示信息中不再提示上述問題;
問題:響應: 425 Can't open data connection for transfer of "/"
配置過程中沒有設置“Use custom port range”,那么在客戶端連接服務端讀取目錄時就會報此錯誤
這個問題主要是由于使用Passive Mode模式造成的。
解決方法:
在上面的設置窗口中要勾選該項,設置端口范圍,并在后面的防火墻設置中,將端口范圍加入到入站端口中。
警告:Warning: FTP over TLS is not enabled, users cannot securely log in.
解決方法:啟用TLS傳輸,具體操作如下:
“Edit”-“Setting”或直接點擊設置按鈕(齒輪);
選擇“FTP over TLS settings”選項卡,點擊“Generate new certificate...”;
生成驗證時Key size”根據自己的喜好選擇即可,其他信息可以根據自己的情況隨意填寫,然后選擇保存地址(最好放到安裝路徑下) “;
其中的Common name(Server address)是連接時使用的域名或IP,如我這里填寫pro.ftp.cool.com,后面用客戶端連接時,主機(H)就填寫pro.ftp.cool.com。同時還需要將該域名解析到FTP服務器的外網IP。Key size最好選擇4096bit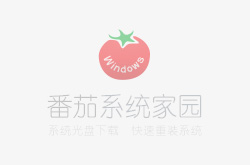
名稱默認為“certificate.crt”就好,最終選擇生成;
提示“Certificate generated successfully”則說明生成沒有問題,點擊“確定”關閉彈窗;
點擊“OK”保存設置;
之后的信息提示不再出現警告。
?
接下來就是創建“Group”,“Users”并設置“Shared folders”
不做詳細解說,只需注意:
添加用戶時為用戶分配組;
為用戶分配文件夾的權限,并指定Home文件夾(即“Set as home dir”,路徑前出現“H”即可),如下圖;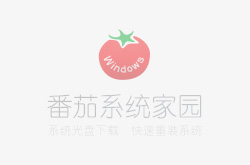
?
端口設置
默認端口:21,上面修改為14149
加密端口:990,上面修改為14148 自定義的端口范圍:14140-14149(根據自己的情況更改)
可以自行設置,但是需要注意的是無論使用什么端口,在后面一定要添加到防火墻的入站規則中去。
默認端口及加密端口可以自行更改。
在本地安裝客戶端
通過客戶端連接服務器就可以了。
初次連接時會提示如下,選擇信任,確定即可。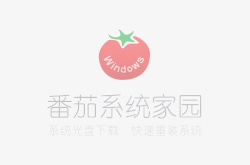
因為近期整理文檔,順便更新一下完整的步驟。
Ably更新于2019年6月12日11:35:59
- monterey12.1正式版無法檢測更新詳情0次
- zui13更新計劃詳細介紹0次
- 優麒麟u盤安裝詳細教程0次
- 優麒麟和銀河麒麟區別詳細介紹0次
- monterey屏幕鏡像使用教程0次
- monterey關閉sip教程0次
- 優麒麟操作系統詳細評測0次
- monterey支持多設備互動嗎詳情0次
- 優麒麟中文設置教程0次
- monterey和bigsur區別詳細介紹0次
周
月