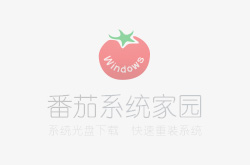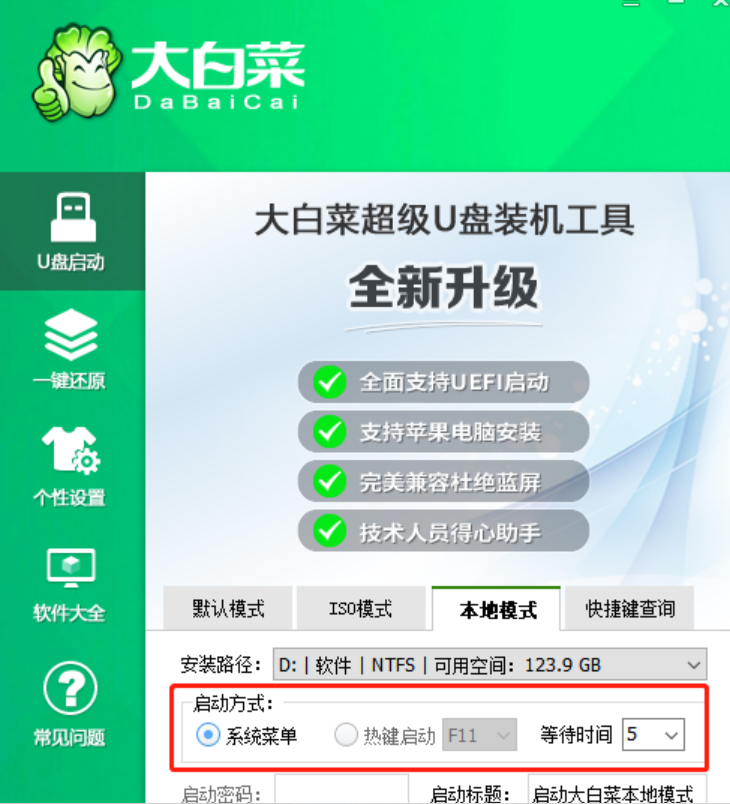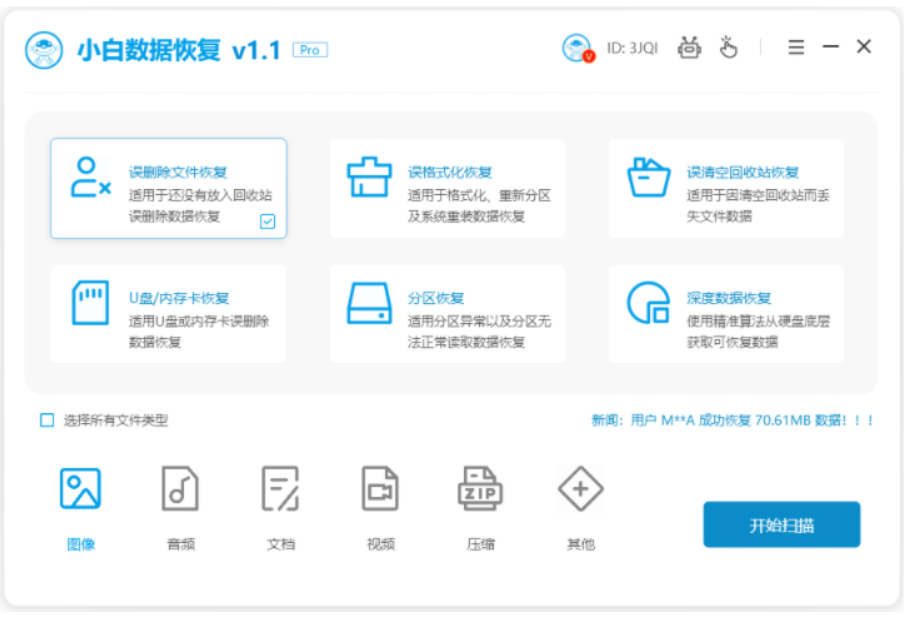聯想z475筆記本怎么加裝ssd固態硬盤?
更新日期:2023-09-24 08:39:31
來源:網友投稿
先將聯想筆記本z475自帶硬盤拆下來,然后把固態硬盤裝載到該自帶硬盤的位置,再將筆記本的光驅拆卸下來,最后將換下來的自帶的硬盤裝載到光驅位置。
1、確認是筆記本啊,這步驟有點小白,我的是聯想z475,這兩張圖片分別筆記本的正面型號和背面照
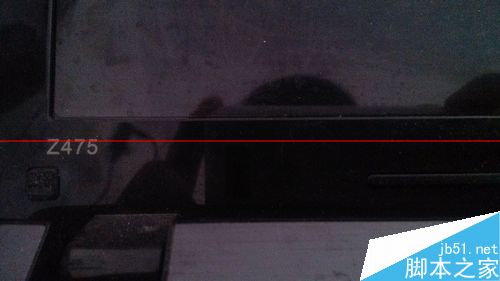

2、記得在筆記本沒關機前最好先把光驅彈出,然后關機(很重要的),切斷電源,取下電池,最好等個半分鐘以上再來開始拆除后蓋,如圖是去除了后蓋的照片。中央的那個黑色的就是筆記本自帶的硬盤,那個黑色的其實是散熱用的一層石墨,下面才是硬盤,我們要做的就是卸下螺絲,然后將硬盤連同硬盤架子向上推洞就下來了

3、這張圖中左一是我們拆下來的原筆記本中自帶硬盤架,中間是筆記本自帶的硬盤,右一是我們買的ssd固態硬盤。將固態硬盤裝入原支架后再倒序裝回原位置即可

4、將拆下的筆記本硬盤裝入我們購買的光驅架中固定好(兩側有4個固定用的螺絲)

5、將光驅拆下,這個只要卸下自帶硬盤位置左側的一個螺絲即可將光驅抽出


6、左圖是拆下來的光驅,右圖是我們買的,可以看到拆下來的光驅架前端有個用兩個螺絲固定的突出點,我們要拆下來裝到我們購買的支架上,而拆下來的光驅架后端的外部的蓋子,我們也同樣可以拆下來裝到我們購買的支架上(美觀一下)

7、最后再將購買的硬盤支架(此時已經將筆記本自帶的硬盤裝入支架中)倒序裝回原位置,硬件部分即可大功告成。
8、提前將u盤制作好u盤啟動盤(可用的軟件很多,如電腦店,大白菜。。。)。然后開機按F12,選擇USB啟動(一般是第二項),用硬盤分區工具(如DiskGenius)對我們的固態硬盤進行快速分區,要選中4k對齊(很重要)然后就可以裝系統了,裝好系統后開機啟動時間20-23秒,很穩定
說明下本人裝的是win7,固態硬盤是購買的Intel的120G。避免廣告嫌疑,只說是某貓上購買的。
注意事項:請按步驟一步一步來啊,不要急,很簡單的。
- monterey12.1正式版無法檢測更新詳情0次
- zui13更新計劃詳細介紹0次
- 優麒麟u盤安裝詳細教程0次
- 優麒麟和銀河麒麟區別詳細介紹0次
- monterey屏幕鏡像使用教程0次
- monterey關閉sip教程0次
- 優麒麟操作系統詳細評測0次
- monterey支持多設備互動嗎詳情0次
- 優麒麟中文設置教程0次
- monterey和bigsur區別詳細介紹0次
周
月