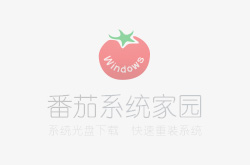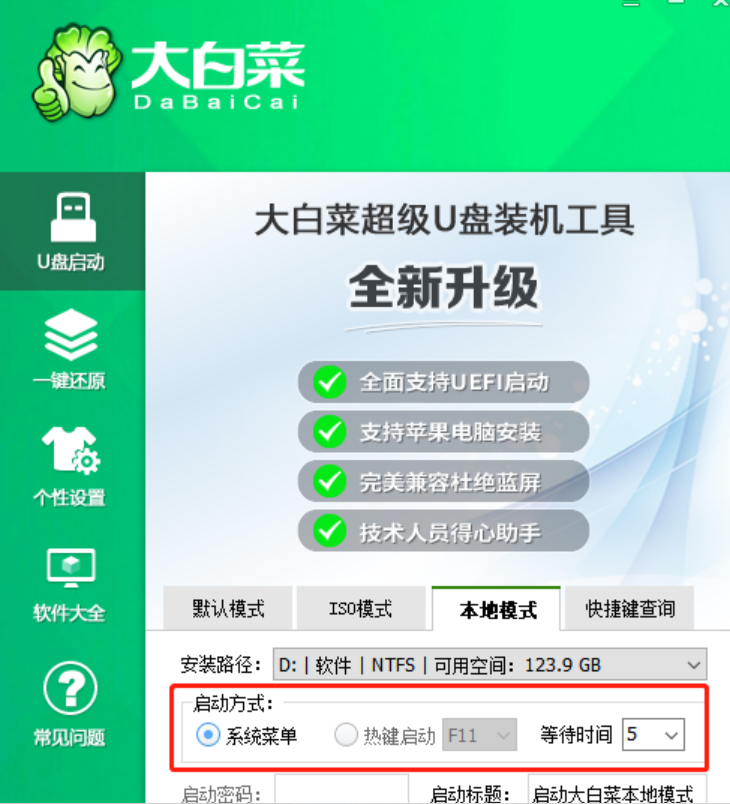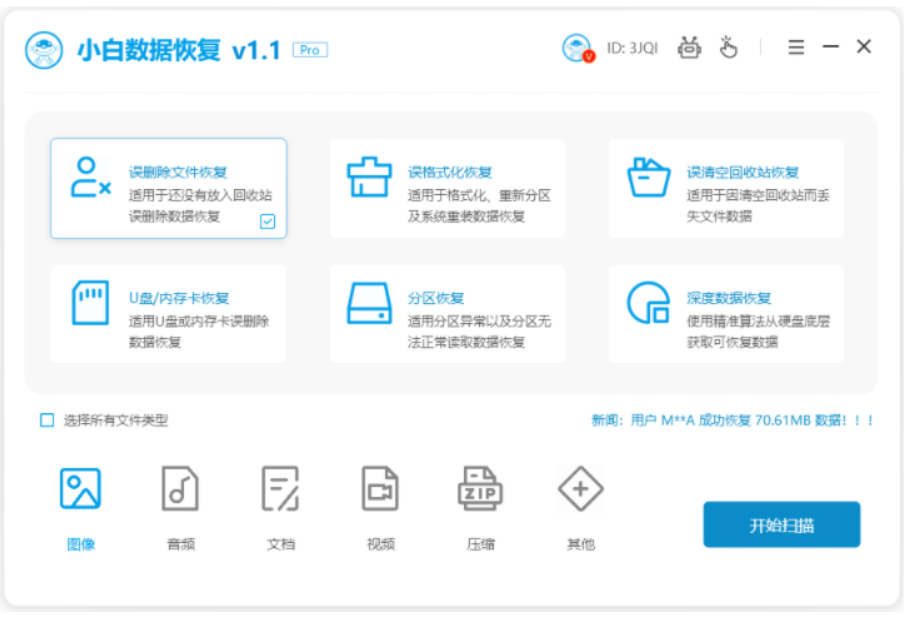BIOS設置U盤啟動設置的方法
更新日期:2023-12-11 07:51:44
來源:轉載
如果大家想在重裝系統之前,肯定要先把BIOS設置U盤啟動的話,但是有很多小伙伴不知道怎么設置,那么如何BIOS設置U盤啟動設置的方法步驟呢?下面就和我一起來看一下如何BIOS設置U盤啟動設置的教程,希望可以幫助到大家。
工具/原料:
系統版本:win7系統
品牌型號:聯想IdeaPad 710S-13ISK-IFI
軟件版本:u管家
方法/步驟:
方法一:u當家
1.如何BIOS設置U盤啟動設置的教程?首先我們需要先知道自己的電腦型號或者主板的啟動鍵具體是什么。
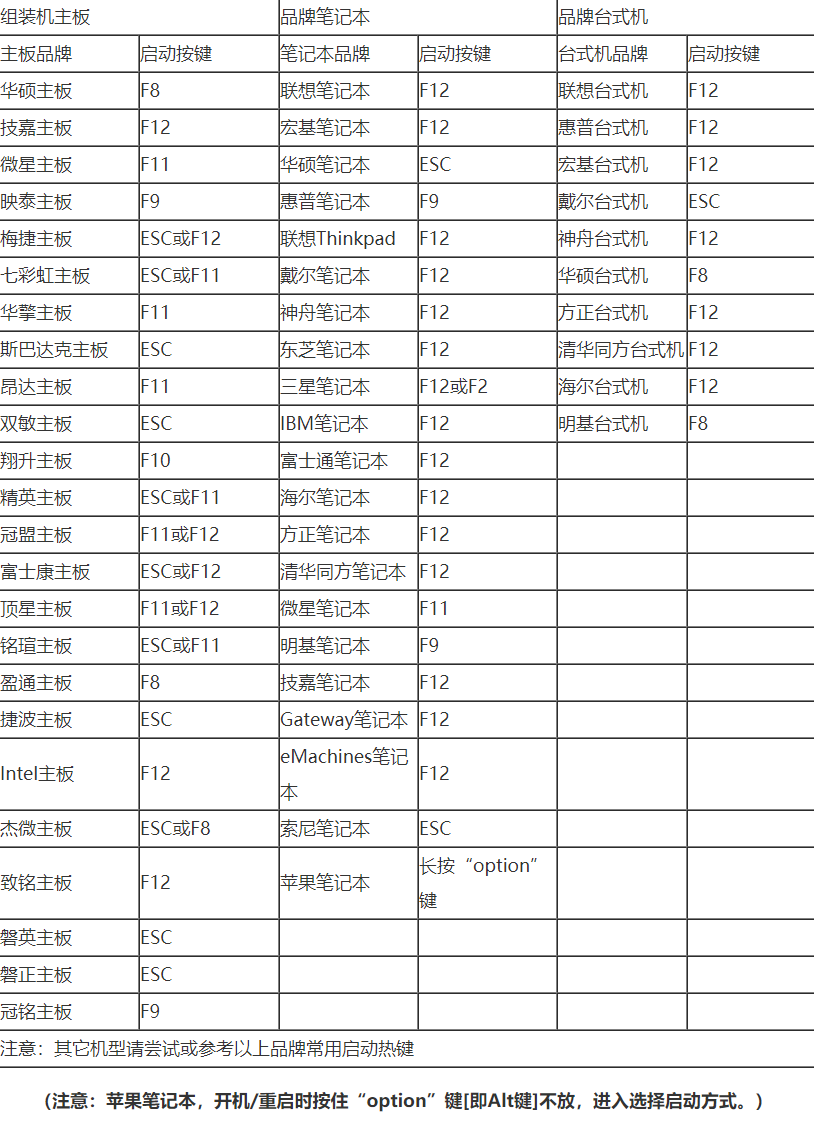
2.接著我們要下載一個U當家U盤啟動盤制作工具,選擇重新啟動電腦, 電腦剛開機的時候按住這個快捷啟動按鍵,選擇我們當前所使用的U盤,就可以進入“U當家U盤裝系統”啟動頁面。

3.選擇進入U當家03PE或U當家WIN8PE系統,接著通過桌面的“U當家一鍵快速裝機工具”就可以安裝系統了。
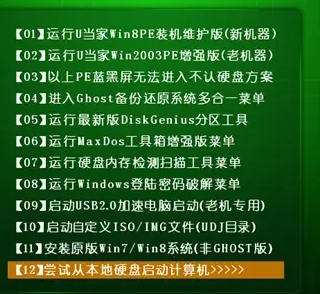
方法二:設置U盤啟動,不同BIOS設置U盤啟動方法
1.開機快速按Del鍵進入該BIOS設置界面,我們選擇高級BIOS設置Advanced BIOS Features
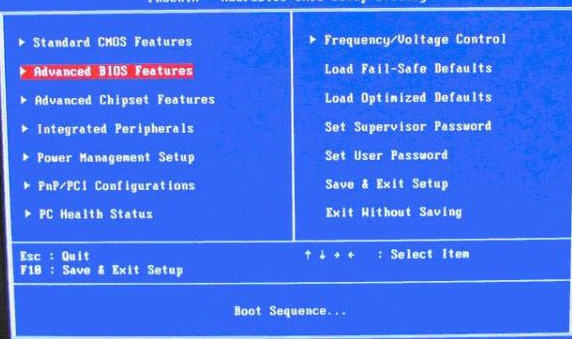
2.高級BIOS設置(Advanced BIOS Features)的界面,我們選擇硬盤啟動優先級:Hard Disk Boot Priority
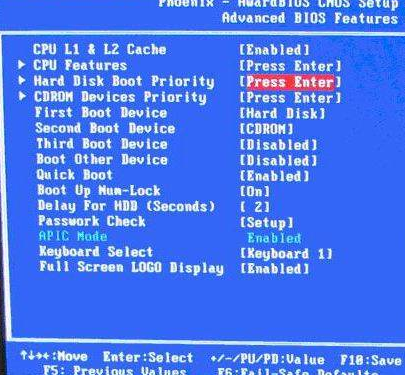
3.硬盤啟動優先級(Hard Disk Boot Priority)選擇:通過使用小鍵盤上的加減號“+、-”來選擇與移動設備,將U盤選擇在最上面。接著按ESC鍵退出。
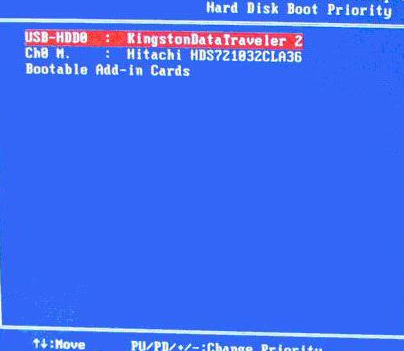
4.再選擇第一啟動設備(First Boot Device):該版本的BIOS這里沒有U盤的“USB-HDD”、“USB-ZIP”之類的選項,經嘗試選擇移動設備“Removable”不可以啟動,但選擇“Hard Disk”即可啟動電腦。
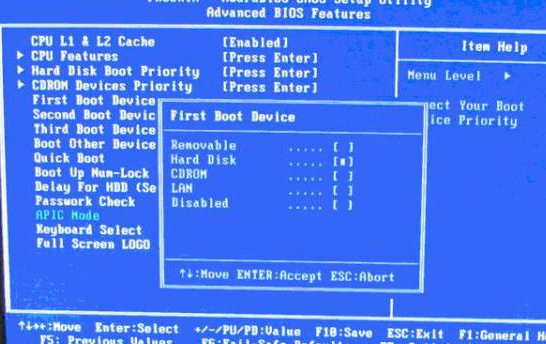
總結:
以上就是BIOS設置U盤啟動設置的方法啦,有需要的小伙伴可以參考一下,希望能夠幫助到大家。
- monterey12.1正式版無法檢測更新詳情0次
- zui13更新計劃詳細介紹0次
- 優麒麟u盤安裝詳細教程0次
- 優麒麟和銀河麒麟區別詳細介紹0次
- monterey屏幕鏡像使用教程0次
- monterey關閉sip教程0次
- 優麒麟操作系統詳細評測0次
- monterey支持多設備互動嗎詳情0次
- 優麒麟中文設置教程0次
- monterey和bigsur區別詳細介紹0次
周
月