系統u盤恢復成普通u盤(三種windows系統以及一種mac系統教程)
更新日期:2024-03-23 00:10:00
來源:網友投稿
有網友制作好系統u盤重裝系統后,發現不能正常使用u盤存儲文件了,需要將系統u盤恢復成普通u盤,這可不是簡單操作就能完成的,下面有小編為大家找來的三種windows系統以及一種mac系統教程,有需要的可以來看看。

windows電腦中啟動U盤還原成普通U盤的教程
方法一、在文件資源管理器中格式化可啟動U盤
1、按Win+ E鍵打開文件資源管理器。在“此電腦”部分下,找到可啟動的U盤。
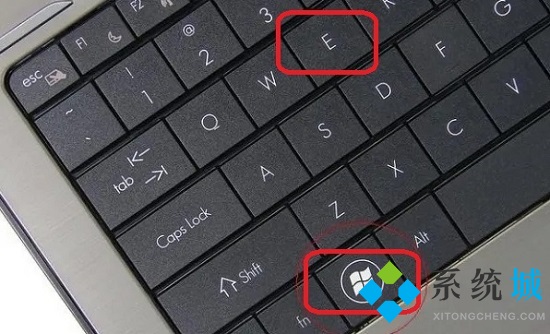
2、右鍵單擊可啟動U盤。從各種選項中,單擊“格式化”。
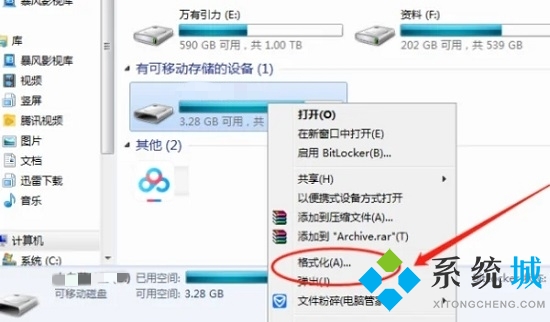
3、選擇文件系統 NTFS 或 FAT32 和分配單元大小(根據你的需要)。你也可以通過單擊“恢復設備默認設置”來選擇恢復設備的默認設置。
4、然后,點擊“開始”按鈕。
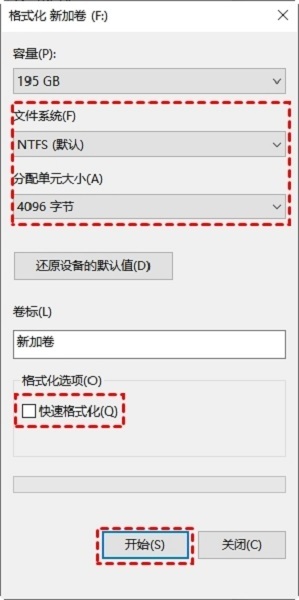
方法二、使用磁盤管理格式化可啟動U盤
通過在文件資源管理器中格式化可啟動U盤,現在你的U盤可用于正常存儲需求。除此之外,使用磁盤管理,你可以做同樣解決啟動U盤怎么還原成普通U盤的問題。
1、使用Win+R鍵打開運行窗口。在搜索框中鍵入“diskmgmt.msc”并按 Enter鍵。這將打開磁盤管理窗口。
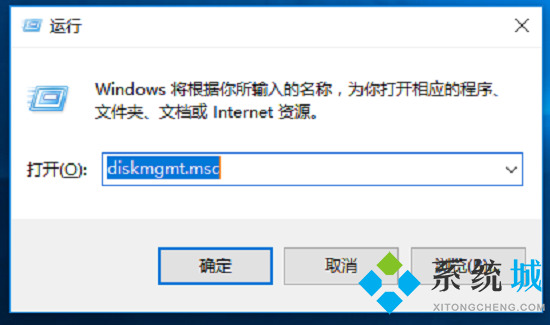
2、現在你需要找到可啟動的U盤。右鍵單擊它并選擇選項“格式”。
3、選擇正確的文件系統,分配單元大小選擇“默認”。然后按“確定”按鈕。
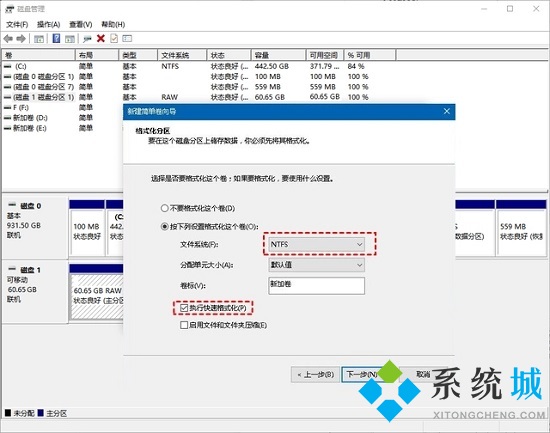
方法三、通過 Diskpart CMD 啟動u盤怎么還原成普通u盤
使用磁盤管理格式化可啟動U盤是一種快速的解決方案,但解決系統盤怎么恢復成普通的U盤問題時,可能并不總是有效。不過別擔心,我們還有diskpart 命令。
1、按Win+R鍵打開運行窗口。在搜索框中鍵入“ cmd ”,然后按 Enter 鍵。
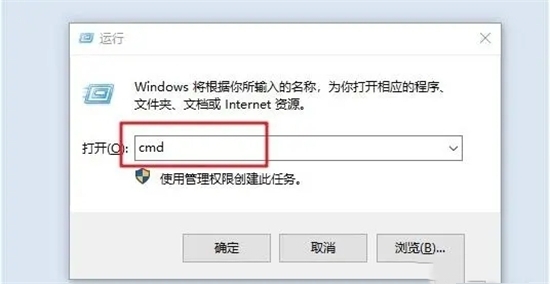
2、現在輸入“diskpart ”并回車。
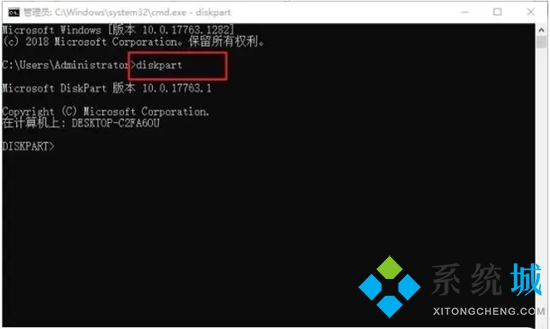
3、 接著返回電腦桌面,鼠標右鍵“此電腦”圖標選擇“管理”打開。
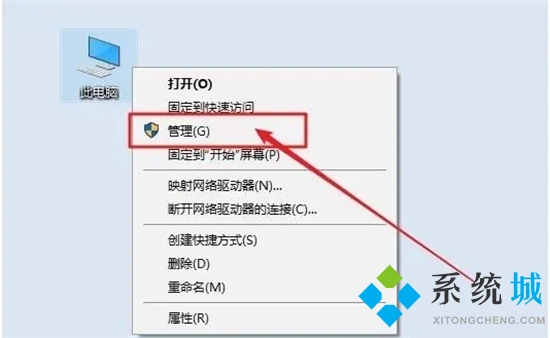
4、點擊“磁盤管理”打開,確認好u盤的盤號。(如圖所示是1盤)
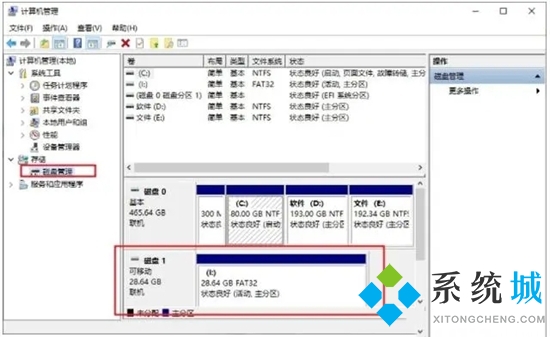
5、然后在命令提示符窗口中輸入DISKPART>右側,繼續輸入命令“select disk 1”敲回車(剛才查看的盤號是幾,我們就在select disk 后面輸幾,比如這里是1。)
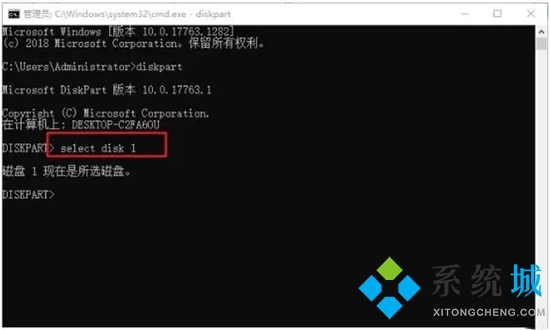
6、選擇磁盤1,也就是u盤后,在DISKPART>右側繼續輸入命令“clean”回車確認,這樣就會清除u盤信息。
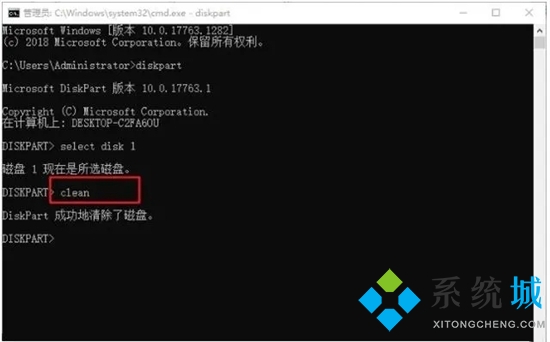
7、然后可以在磁盤管理界面看見u盤變成了一個未分配的磁盤了。
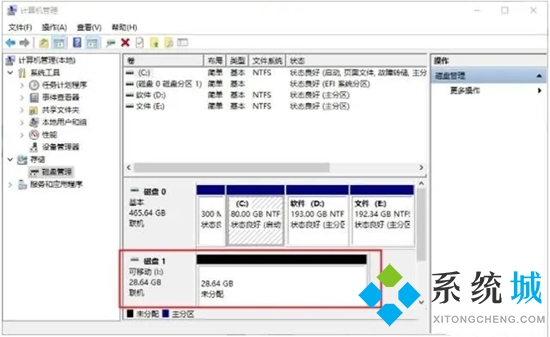
8、鼠標右鍵單擊未分配的磁盤空間,選擇新建簡單卷。
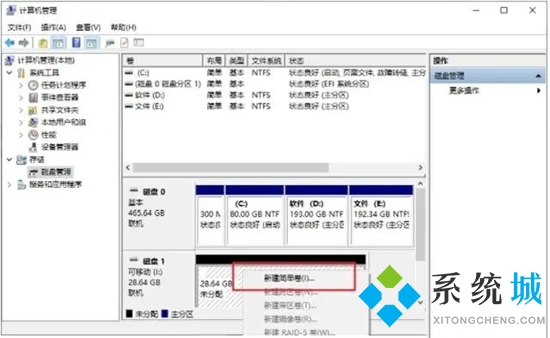
9、接著在彈出的新建卷向導界面,按照提示點擊“下一步”,然后確認簡單卷大小,點擊“下一步”。
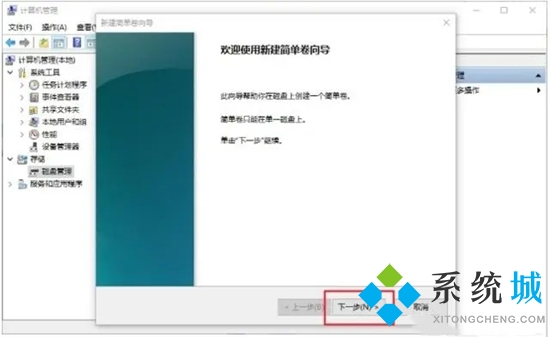
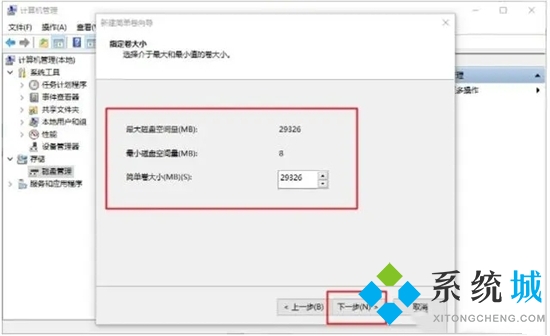
10、接著到設置驅動器號界面,自行給u盤劃分好驅動器盤符,點擊“下一步”(注意是系統磁盤沒用過的盤符),繼續設置格式化操作,點擊“下一步”。

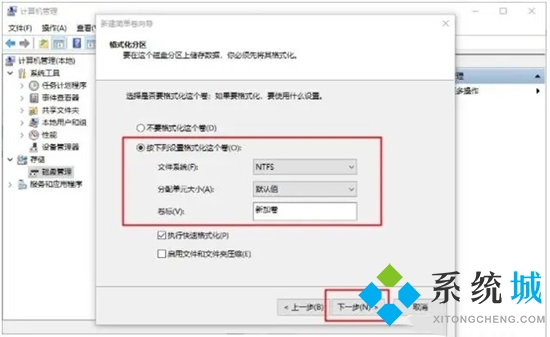
11、點擊“完成”,回到計算機管理頁面就可以看見U盤啟動盤已經恢復正常的普通u盤了。
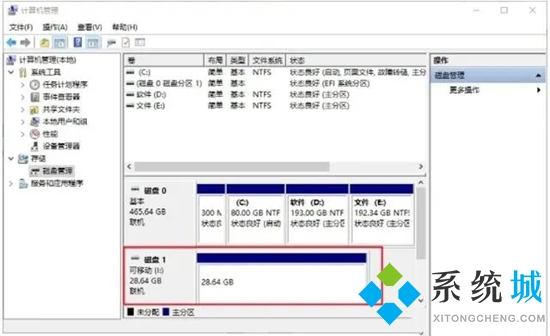
Mac電腦中啟動U盤還原成普通U盤的教程
“磁盤工具”是一種可用于格式化硬盤的工具。在 macOS 中,你可以使用“磁盤工具”應用程序快速格式化U盤或將其恢復到原始狀態。你現在需采取幾個簡單的步驟。
1、按cmd鍵+空格鍵打開搜索框,然后輸入“磁盤工具”來查找這個應用程序。Dock 上的 Launchpad 圖標也可用于啟動磁盤工具軟件。

2、從“磁盤工具”的左側邊欄中,選擇可啟動的U盤,然后單擊“擦除”按鈕。
3、選擇“ MS-DOS (FAT) ”作為格式,然后確認該格式。
以上就是小編為大家帶來的系統u盤恢復成普通u盤的全部內容,包含三種windows系統以及一種mac系統教程,希望可以幫到大家。
- monterey12.1正式版無法檢測更新詳情0次
- zui13更新計劃詳細介紹0次
- 優麒麟u盤安裝詳細教程0次
- 優麒麟和銀河麒麟區別詳細介紹0次
- monterey屏幕鏡像使用教程0次
- monterey關閉sip教程0次
- 優麒麟操作系統詳細評測0次
- monterey支持多設備互動嗎詳情0次
- 優麒麟中文設置教程0次
- monterey和bigsur區別詳細介紹0次
周
月











