win10打印機共享設置方法 win10系統如何設置打印機共享
更新日期:2024-03-23 06:01:34
來源:網友投稿
我們在辦公過程中,經常會有用到打印機的時候,但不可能每一臺電腦都配有一臺打印機,很多辦公室都是用打印機共享的方法來使用的,但很多網友卻不知道如何使用打印機共享。下面,就讓我來為大家介紹一下win10系統共享打印機的操作方法吧。

win10打印機共享設置方法
具體步驟如下:
1.首先打開系統開始菜單,在顯示的菜單欄中選擇并點擊進入“設置”選項;

2.進入電腦的設置頁面之后,選擇“設備”;

3.進入“設備”頁面,在左側欄中選擇“打印機和掃描儀”;

4.隨后在“打印機和掃描儀”選項,在右欄中找到“設備和打印機”選項,點擊并進入;

5.到了打印機的設置頁面以后,在要設置共享的打印機處右鍵鼠標,選擇“打印機屬性”;
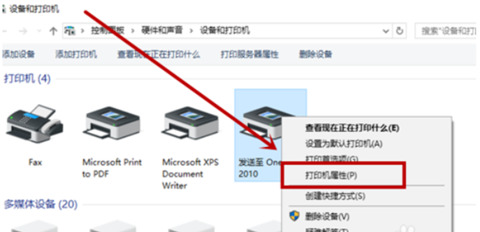
6.在打開的“打印機屬性”頁面里,點擊上方菜單欄中的“共享”;

7.進入到了該打印機的共享設置頁面了,然后在共享選項卡里將“共享這臺打印機”勾選上,然后點擊確定就可以啦;
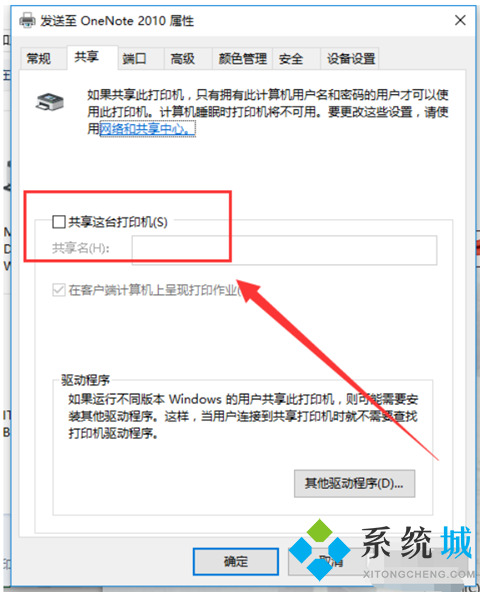
8.接著按下快捷鍵Win+R, 輸入“gpedit.msc”;
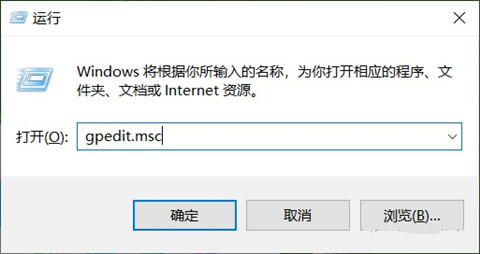
9.點擊windows設置--安全設置--安全選項;
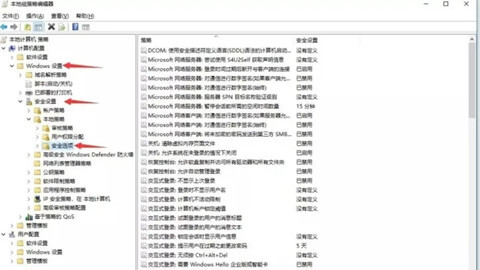
10.找到本地安全設置,設置為僅來賓模式;

11.“開啟”來賓用戶狀態,“禁用”使用空密碼的本地賬戶只允許進行控制臺登錄選項;

12.最后打開此電腦--網絡--網絡和共享中心;
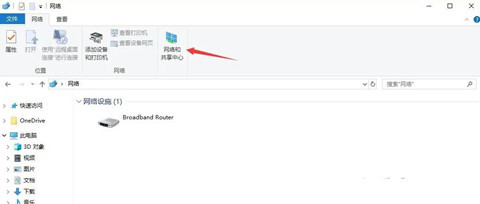
13.狀態--共享選項;

14.啟用網絡發現--啟用文件和打印機共享--允許Windows 管理家庭組連接;

15.啟用公用文件夾共享---關閉密碼保護共享;

16.最后,打印機就可以使用啦。

以上就是win10電腦打印機共享的設置。希望能幫助大家!
- monterey12.1正式版無法檢測更新詳情0次
- zui13更新計劃詳細介紹0次
- 優麒麟u盤安裝詳細教程0次
- 優麒麟和銀河麒麟區別詳細介紹0次
- monterey屏幕鏡像使用教程0次
- monterey關閉sip教程0次
- 優麒麟操作系統詳細評測0次
- monterey支持多設備互動嗎詳情0次
- 優麒麟中文設置教程0次
- monterey和bigsur區別詳細介紹0次
周
月











