win10系統如何開啟熱點?windows10開啟wifi熱點的具體方法
更新日期:2024-03-21 00:19:42
來源:投稿
最近,有些win10正式版用戶反映,自己為了能夠更加方便地上網,想要在自己的win10系統電腦上開啟無線熱點,這該如何操作呢?其實方法非常簡單,接下來,小編就向大家介紹windows10系統下開啟wifi熱點的具體方法。
具體方法:
1、在開始菜單上右擊,選擇“命令提示符(管理員)(A)”,以管理員身份運行cmd命令提示符;
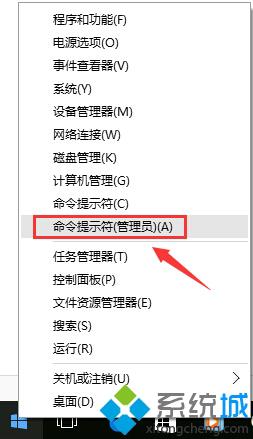
2、在命令提示符輸入:netsh wlan set hostednetwork mode=allow ssid=JayFan key=12345678,回車執行命令,(當然,你可以直接復制命令,然后Ctrl+V粘貼到win10命令提示符中,因為win10支持命令提示符的 Ctrl+v操作啦);(解釋一下:ssid就是無線熱點顯示的名稱,key當然就是無線熱點的密碼,可以自行修改)

3、稍等片刻之后,在網絡和共享中心——“更改適配器設置”界面,出現一個名字為“Microsoft Virtual WIFI Miniport Adapter ”的無線網卡;

4、打開網絡和共享中心,找到已正常連接Internet的網絡,點擊它,在屬性中,選擇“共享”,勾選其中的“允許其他網絡用戶通過此計算機的 Internet連接來連接”,并且家庭網絡連接選擇虛擬wifi“Microsoft Virtual WIFI Miniport Adapter ”,單機“確定”;
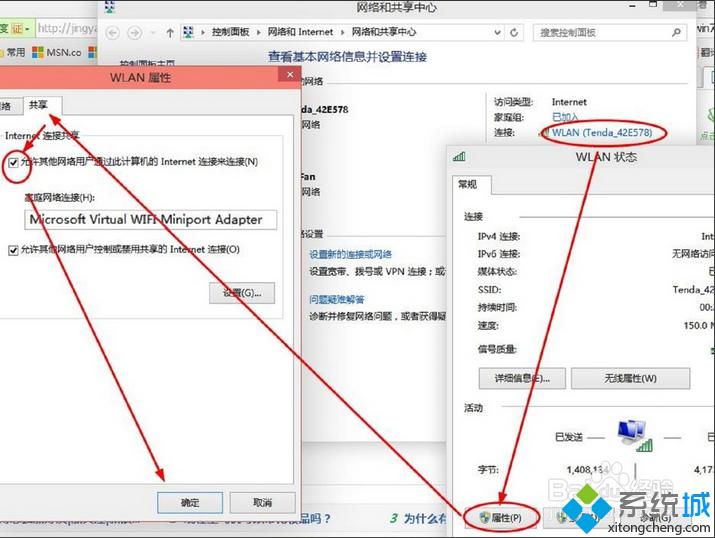
5、稍等片刻,在剛才打開的管理員權限的命令提示符中輸入:netsh wlan start hostednetwork并回車。
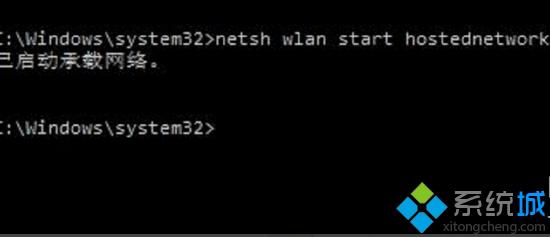
6、顯示開啟成功,之后你可以在你的手機或平板上搜索到該無線wifi,輸入密碼即可登陸上網了。
以上就是windows10系統開啟wifi熱點的方法介紹了。有需要的用戶,不妨按照小編的方法操作看看!想要了解更多win10系統相關資訊或win10系統下載信息的話,請時刻關注系統。
相關推薦:
筆記本win10系統電腦怎么設置為開機自動連接WiFi網絡【圖文】
- monterey12.1正式版無法檢測更新詳情0次
- zui13更新計劃詳細介紹0次
- 優麒麟u盤安裝詳細教程0次
- 優麒麟和銀河麒麟區別詳細介紹0次
- monterey屏幕鏡像使用教程0次
- monterey關閉sip教程0次
- 優麒麟操作系統詳細評測0次
- monterey支持多設備互動嗎詳情0次
- 優麒麟中文設置教程0次
- monterey和bigsur區別詳細介紹0次
周
月











