Win10任務欄音量圖標不見了怎么辦 Win10任務欄無音量圖標的解決方法
更新日期:2024-03-22 04:52:58
來源:投稿
最近,有位windows10系統用戶反映自己在使用電腦觀看視頻的時候,發現電腦一點聲音都沒有,而要調節音量時,發現win10任務欄的音量圖標也不見了。這該怎么辦呢?接下來,小編就向大家分享win10任務欄無音量圖標問題的解決方法。

具體方法如下:
1、左鍵點擊任務欄中的通知圖標,在打開的操作中心窗口點擊:所有設置。
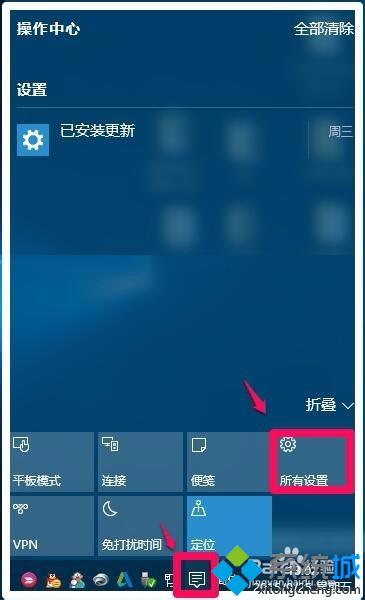
2、在打開的設置窗口,點擊:系統。
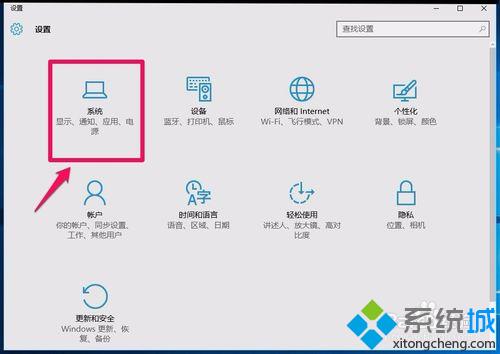
3、在系統設置窗口,點擊左側的“通知和操作”,在通知和操作對應的右側窗口,點擊:啟用或關閉系統圖標。
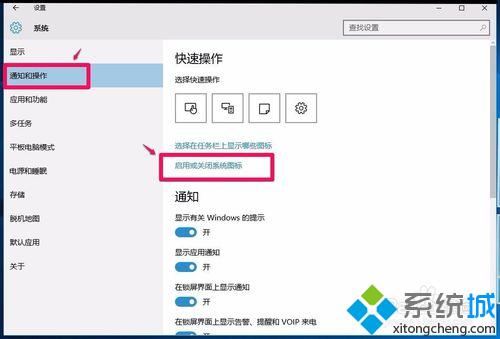
4、在啟用或關閉系統圖標設置窗口,我們看到“音量”圖標的開關置于“關”的位置,點擊小黑圓點。
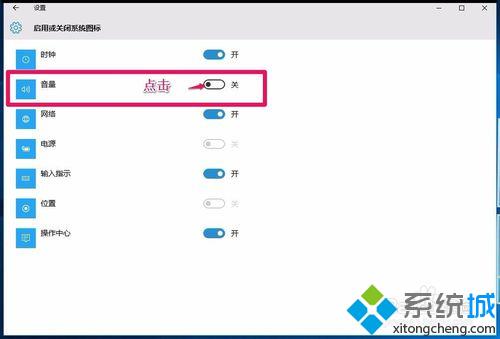
5、點擊小黑圓點以后,使“音量”圖標的開關置于“開”的位置,小黑圓點變為小白圓點。
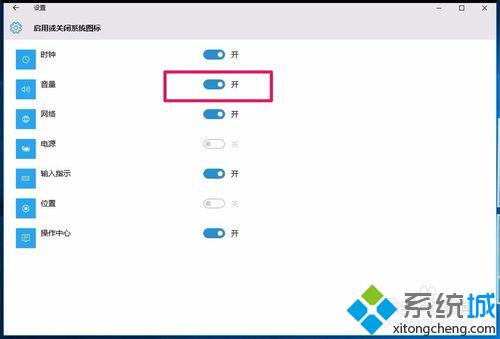
6、我們把“音量”圖標的開關置于“開”的位置以后,任務欄里已顯示了“音量”圖標,但還有一個白色的x,此時電腦還是沒有聲音。

7、左鍵點擊有白色x的音量圖標,在打開的小窗口,按住小滑塊向右拖動,音量圖標的小白x消失,電腦也有了聲音。
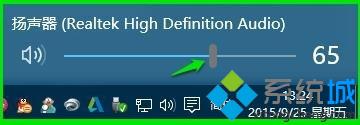
8、我們再右鍵點擊音量圖標,在右鍵菜單中點擊:播放設備。
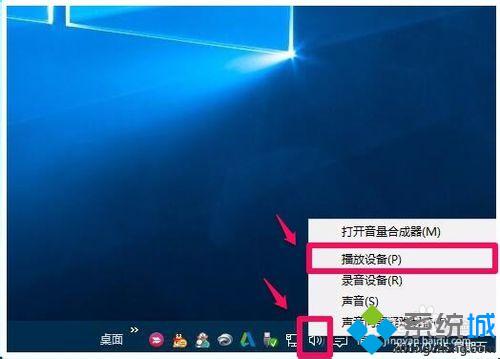
9、在打開的聲音窗口,點擊:揚聲器 - 屬性。
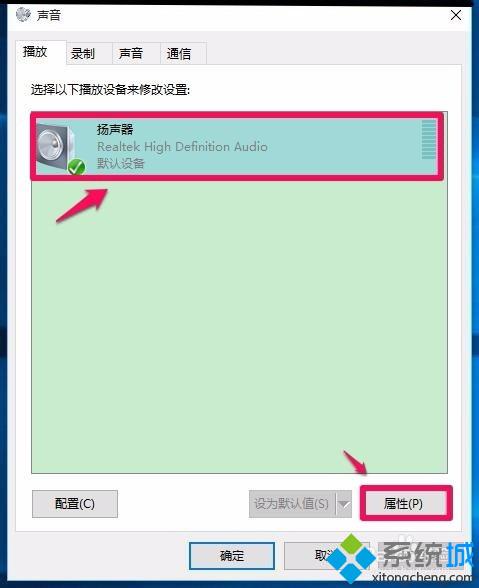
10、在揚聲器 屬性窗口,點擊:級別,我們可以看到:
Realtek HD Audio output (Realtek HD 音頻輸出)級別為:65,
Rear Green In 后綠色(耳機音頻輸出)級別為:0
Rear Pink In 后粉紅色(麥克風)級別為:0
Front Pink In 前粉紅色(麥克風)級別為:0
Rear Blue In 后藍級別為:0
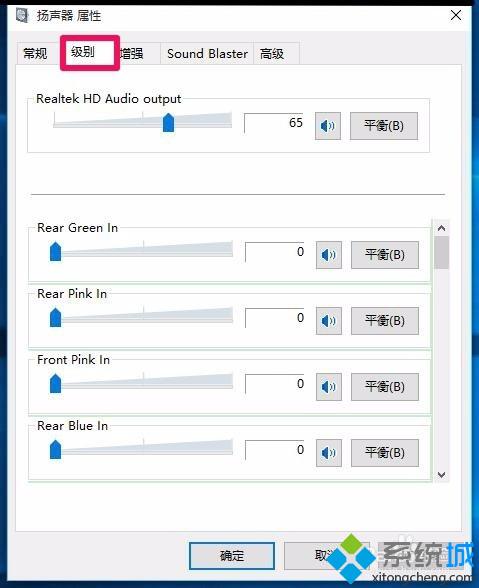
11、如果我們需要使用耳機,可以調整:Rear Green In 后綠色(耳機音頻輸出)的級別;如果我們需要使用麥克風,可以調整:Rear Pink In 后粉紅色(麥克風)的級別和Front Pink In 前粉紅色(麥克風)的級別;再點擊:確定。
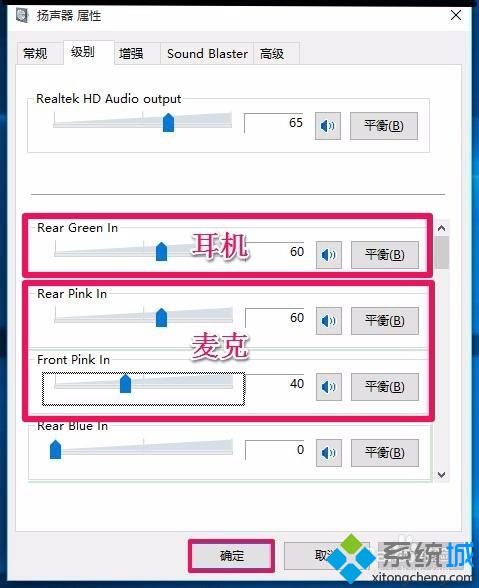
12、揚聲器屬性的“增強”,我們可以點擊:增強,在增強窗口中根據自己的需要去進行調整。
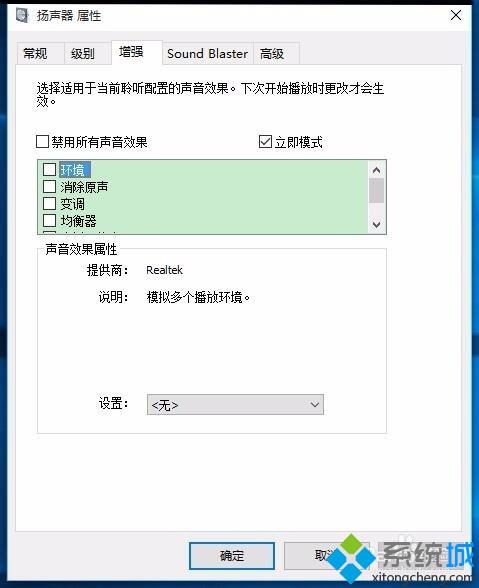
13、揚聲器屬性的“Sound Blaster”,如果不需要禁用增強Sound Blaster(聲霸卡), 這一項不要去設置 , Disable Enhancements(禁用增強)。
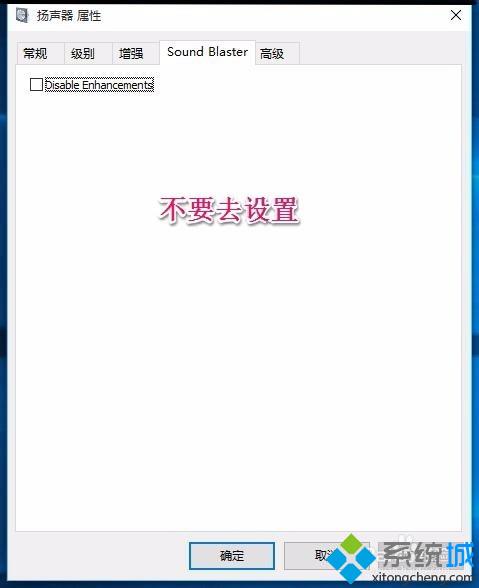
14、揚聲器屬性的“高級”,我們可以默認設置就行了。
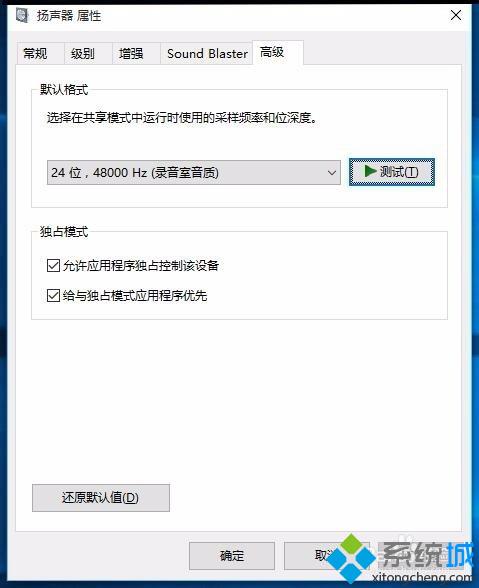
15、回到聲音窗口,我們點擊左下角的“配置”。
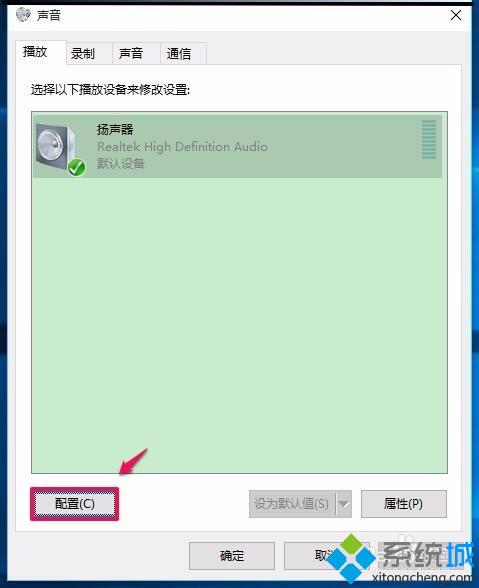
16、我們可以在揚聲器安裝程序窗口,選擇音頻聲道,還可以點擊“測試”,測試電腦的聲音。
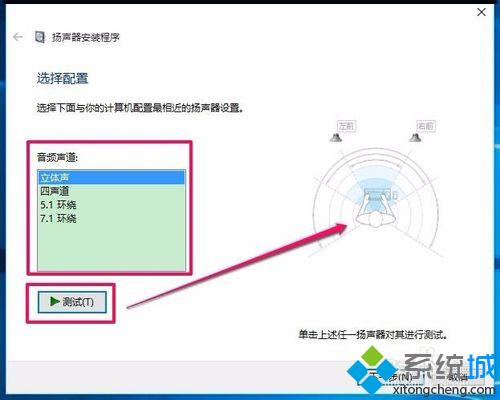
以上就是win10任務欄無音量圖標問題的解決方法介紹了。遇到同樣問題的用戶,不妨按照小編的方法試著操作看看。需要注意的是該方法的步驟比較多,大家最好一步步執行,防止遺漏。
相關推薦:
- monterey12.1正式版無法檢測更新詳情0次
- zui13更新計劃詳細介紹0次
- 優麒麟u盤安裝詳細教程0次
- 優麒麟和銀河麒麟區別詳細介紹0次
- monterey屏幕鏡像使用教程0次
- monterey關閉sip教程0次
- 優麒麟操作系統詳細評測0次
- monterey支持多設備互動嗎詳情0次
- 優麒麟中文設置教程0次
- monterey和bigsur區別詳細介紹0次
周
月











