U盤安裝Win11系統(tǒng)教程 U盤裝原版Win11圖文教程
更新日期:2023-09-22 04:50:34
來源:系統(tǒng)之家
U盤怎么安裝win11系統(tǒng)呢?在win11發(fā)布之后,很多朋友都第一時間升級了win11系統(tǒng),這里為大家?guī)鞺盤安裝win11系統(tǒng)的方法,用U盤安裝有什么好處呢?U盤安裝時直接會讀取win11系統(tǒng)iso鏡像中的install.wim映像,這樣就可以跳過TPM2.0的檢測了,適合那些檢查通不過的設備升級win11。

準備工具:
一個大于等于8GB的U盤。
一臺聯(lián)網(wǎng)的電腦。
注意事項:安裝win11系統(tǒng)的電腦安裝時注意引導模式和分區(qū)對應,legacy+mbr或uefi+gpt,否則安裝后可能引導不了。
一、制作U盤啟動工具:
1、首先,我們需要下載系統(tǒng)之家自研支持安裝windows11的U盤啟動工具【系統(tǒng)之家U盤裝機大師】
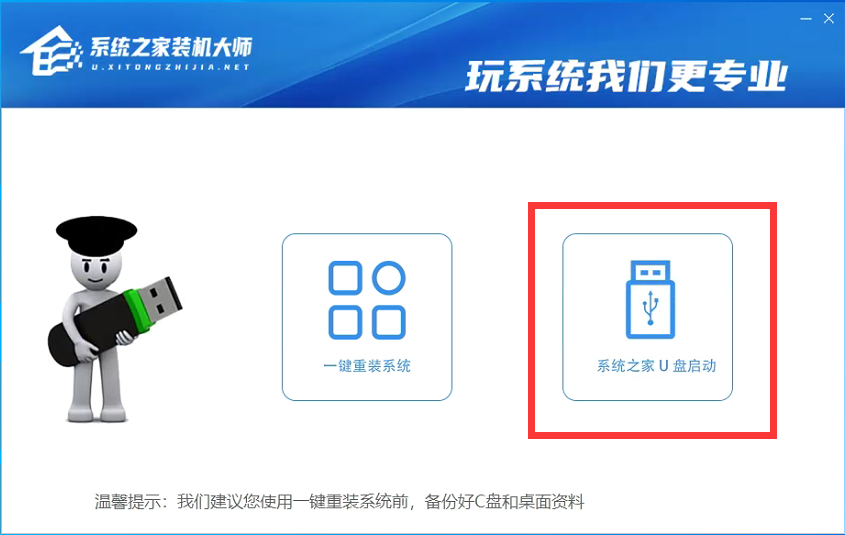
2、下載完成后運行,選擇【系統(tǒng)之家U盤啟動】,準備制作U盤啟動工具。
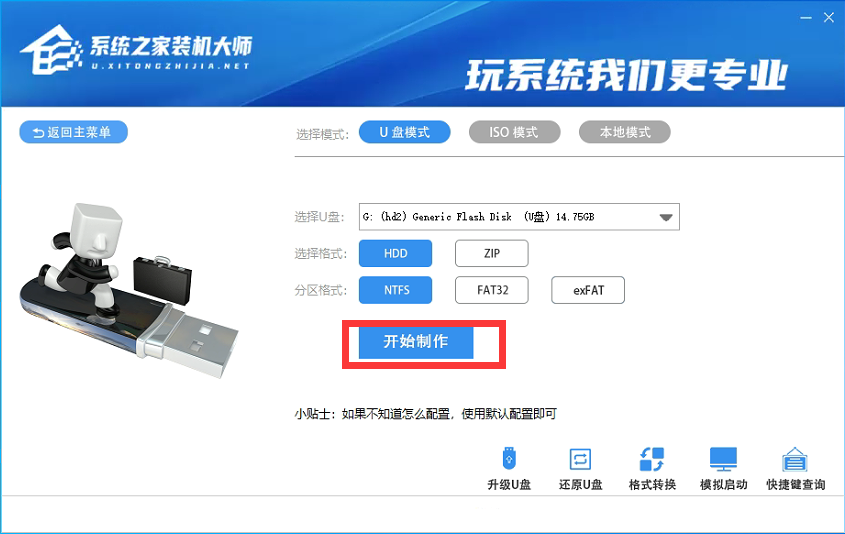
3、選擇我們的U盤,其他格式默認即可。然后點擊【開始制作】。
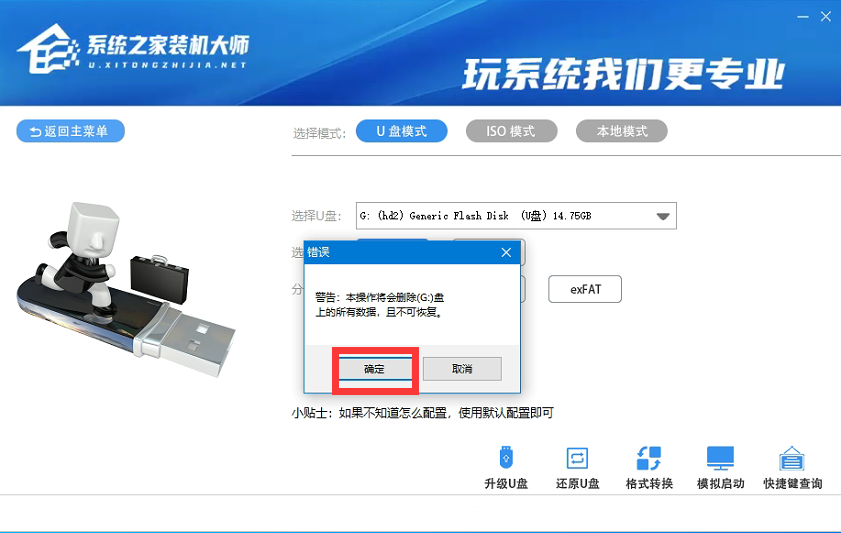
4、注意:制作U盤啟動工具會清空U盤中所有的數(shù)據(jù)文件,如有重要文件需要提前備份。
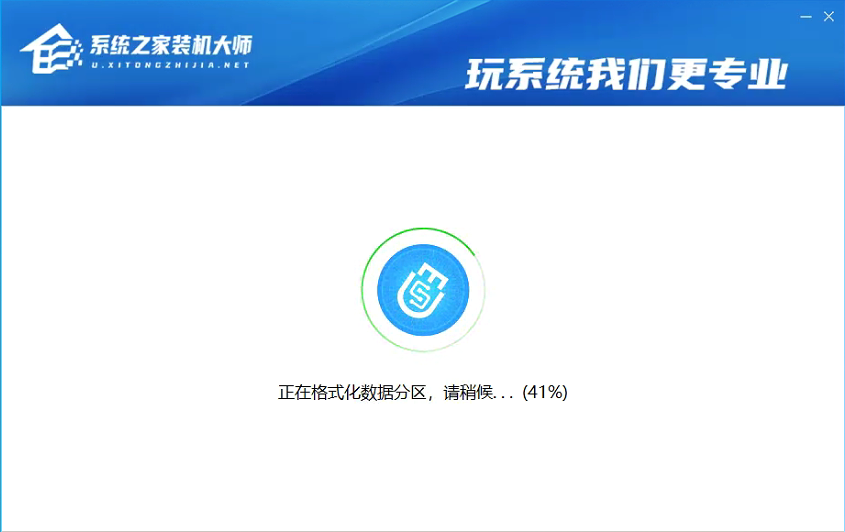
5、等待U盤啟動工具制作完畢就可以了!
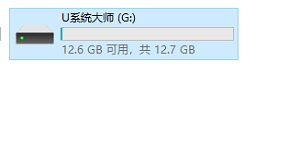
到此,我們的U盤啟動盤就制作完成了。
二、修改BIOS,將U盤設置為電腦的第一啟動項:
1、查看自己的電腦BIOS啟動快捷鍵,隨后就會進入BIOS界面,在該界面我們需要了解以下幾個重要的操作方法:通過鍵盤上的方向鍵進行光標移動;回車鍵表示“確定”;F10表示“保存并退出”。具體以BIOS界面上的說明為準。如圖所示:
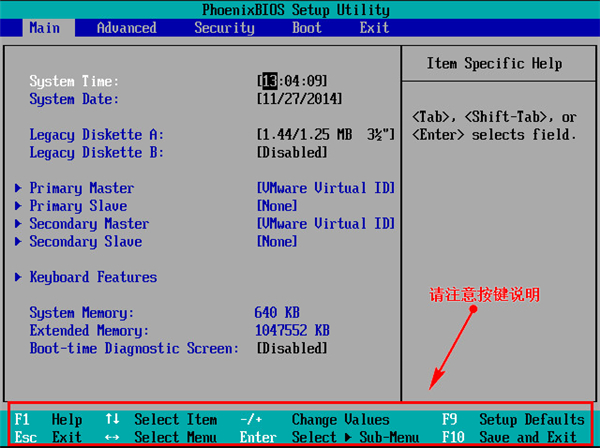
2、進入BIOS界面后,我們移動光標到“boot”,然后找到我們U盤的選項(不同電腦顯示略有不同,一般會顯示U盤品牌名稱或者是以USB開頭),小編這里顯示的是“removable device”,意思為“可移動設備”,如圖所示:
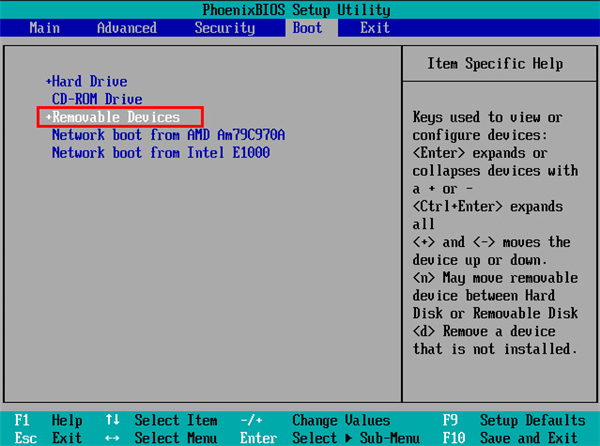
3、查看說明,按+鍵實現(xiàn)向上移動,我們需要將“removable device”移到最上面,這樣才能實現(xiàn)從U盤啟動,如圖所示:
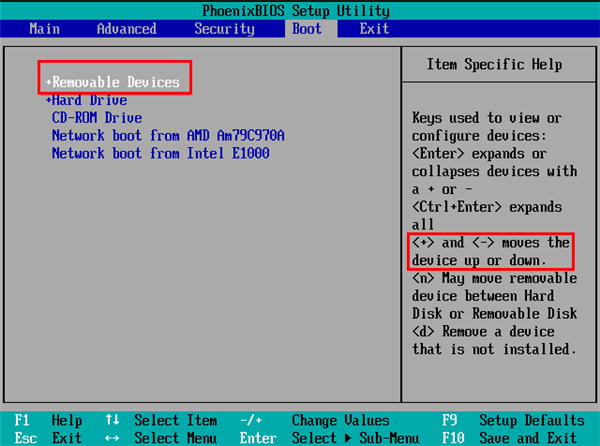
4、設置完成后,我們按下F10,彈窗中我們選擇“yes”,回車鍵確定即可,重啟后就能夠?qū)崿F(xiàn)從U盤啟動了,如圖所示:
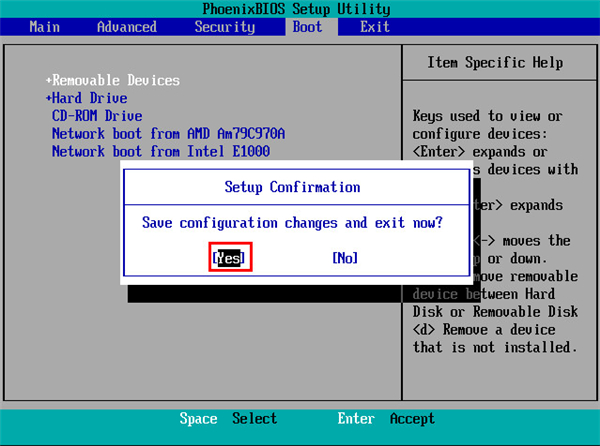
三、進入PE,安裝windows11:
1、進入PE后我們可以通過鍵盤中的↑↓鍵,選擇【01】啟動windows10PE x64(網(wǎng)絡版)進入。
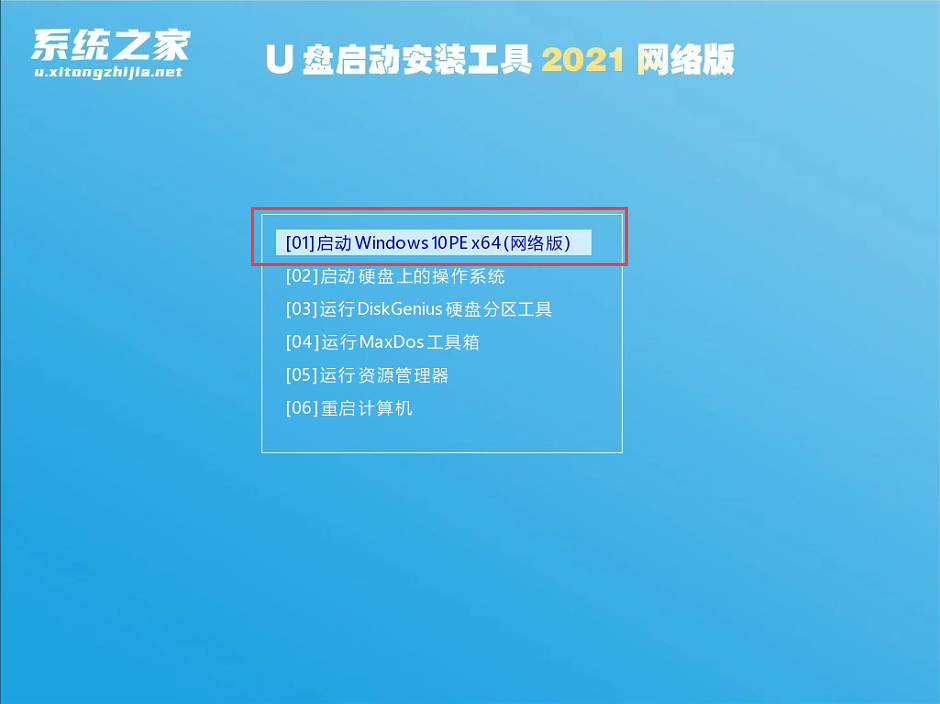
2、進入PE系統(tǒng)后,我們可以直接運行【一鍵重裝電腦系統(tǒng)】。
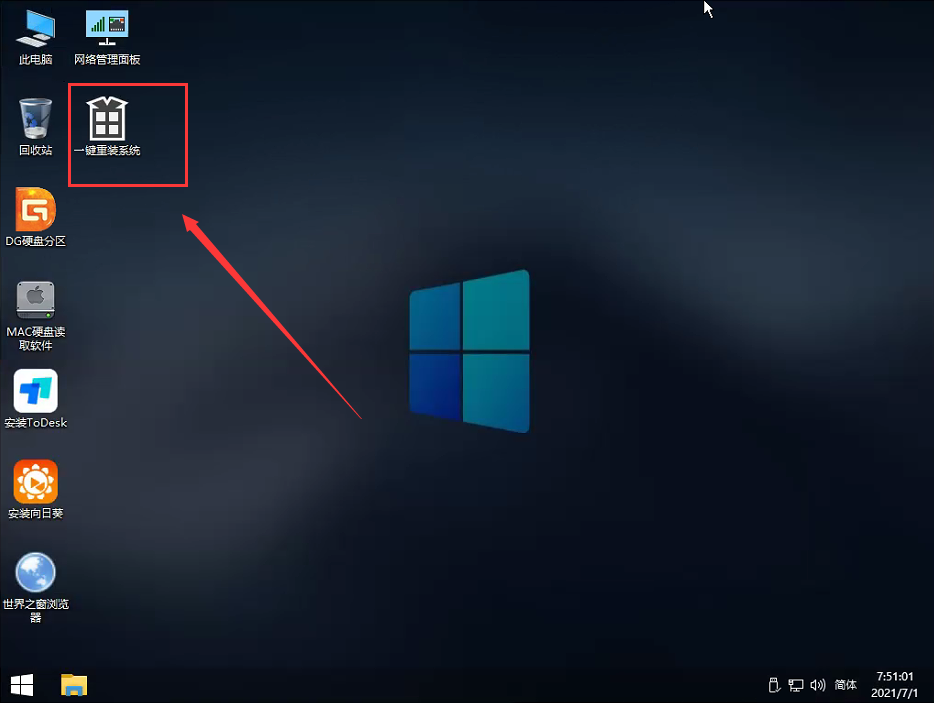
3、啟動程序后,首先選擇我們的windows11的ISO鏡像文件,也可以選擇ISO中的win11.gho,之后選擇系統(tǒng)安裝的盤符,一般安裝在系統(tǒng)C盤中。

4、點擊【下一步】就進入到我們的系統(tǒng)備份中。
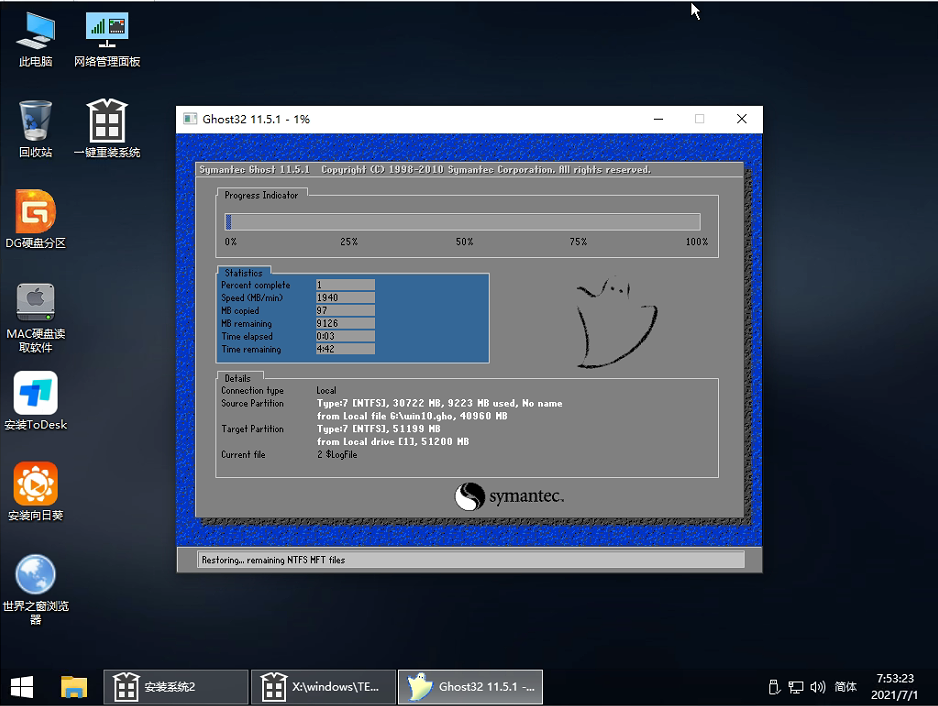
5、拔掉U盤電腦重啟后,系統(tǒng)會自動完成后續(xù)的程序安裝,直到看到桌面,系統(tǒng)就徹底安裝成功了。這種方法可以直接跳過TPM的檢測而達到安裝win11系統(tǒng)的目地,但建議配置太低的電腦不要安裝win11,特別注意win11系統(tǒng)需要uefi啟動才能安裝。
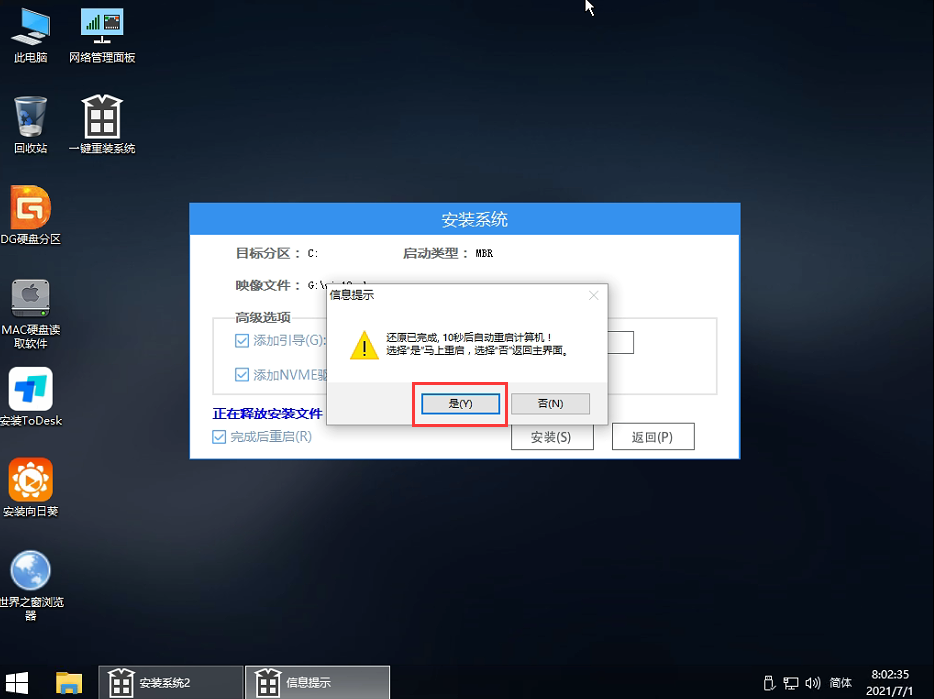
- monterey12.1正式版無法檢測更新詳情0次
- zui13更新計劃詳細介紹0次
- 優(yōu)麒麟u盤安裝詳細教程0次
- 優(yōu)麒麟和銀河麒麟?yún)^(qū)別詳細介紹0次
- monterey屏幕鏡像使用教程0次
- monterey關閉sip教程0次
- 優(yōu)麒麟操作系統(tǒng)詳細評測0次
- monterey支持多設備互動嗎詳情0次
- 優(yōu)麒麟中文設置教程0次
- monterey和bigsur區(qū)別詳細介紹0次
周
月











