如何在Win11正式版中創建虛擬桌面?Win11正式版創建虛擬桌面的方法
更新日期:2023-09-22 09:39:38
來源:系統之家
自從微軟推出了win11系統之后,很多用戶也都發現了該系統有很多不一樣的功能,比如win11系統特有的虛擬桌面功能,可以實現多個桌面運行不一樣的軟件,今天小編就帶給大家win11正式版創建虛擬桌面的方法。
方法如下:
要創建新的虛擬桌面:
將鼠標懸停在或單擊任務欄中的“任務視圖”圖標(它看起來像一個方塊疊加在另一個方塊上)。
單擊“新桌面”縮略圖。
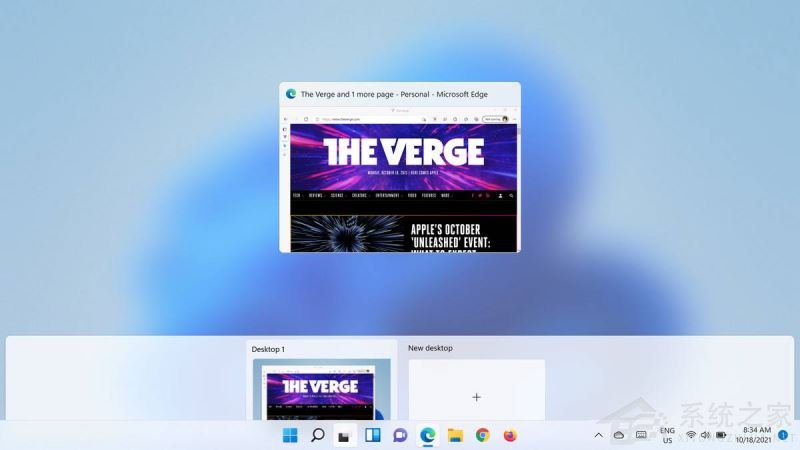
單擊“任務視圖”圖標后,您可以創建一個新桌面。
您也可以使用組合鍵 Win+Ctrl+D;在這種情況下,您會立即發現自己位于新桌面中。
您現在可以將不同的應用程序放置在單獨的桌面中。單擊“任務視圖”圖標從一個桌面移動到另一個桌面。(您也可以使用熟悉的 Alt-Tab 組合鍵移動,這將帶您進入一個桌面中的所有應用程序,然后進入下一個桌面中的應用程序。)
刪除桌面:
將鼠標懸停在或單擊“任務視圖”圖標。
將鼠標懸停在要刪除的虛擬桌面上,然后單擊右上角的“X”。
個性化您的桌面
使用 win11正式版,您現在可以個性化您的桌面,從而更輕松地將每個桌面專用于單獨的功能。有幾種方法可以做到這一點。
選擇不同的壁紙
您可以為每個虛擬桌面設置不同的背景。這很簡單:
單擊任務欄中的“任務視圖”圖標。
右鍵單擊要更改的桌面。
點擊“選擇背景”。
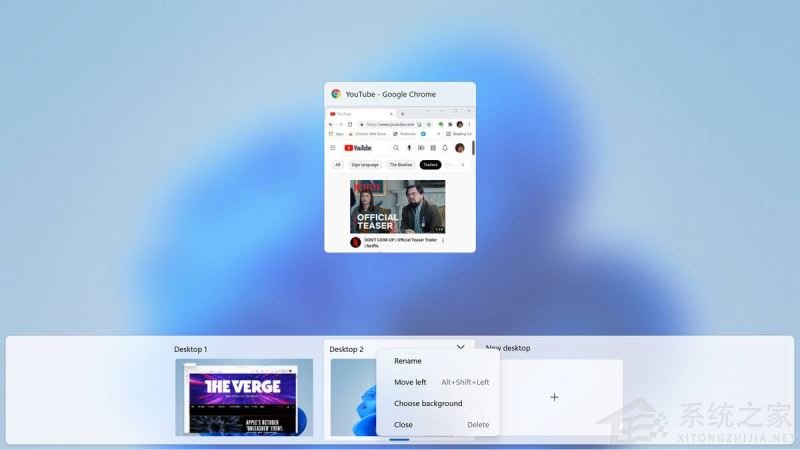
單擊任務欄中的“任務視圖”圖標后,右鍵單擊桌面縮略圖以更改其背景。
這將帶您進入個性化 》 背景頁面,您可以在其中選擇背景圖像、純色或安排幻燈片放映。
然后,您可以瀏覽照片以選擇要使用的圖像,并決定您想要的圖像適合類型(例如,您可以平鋪或拉伸圖像)。
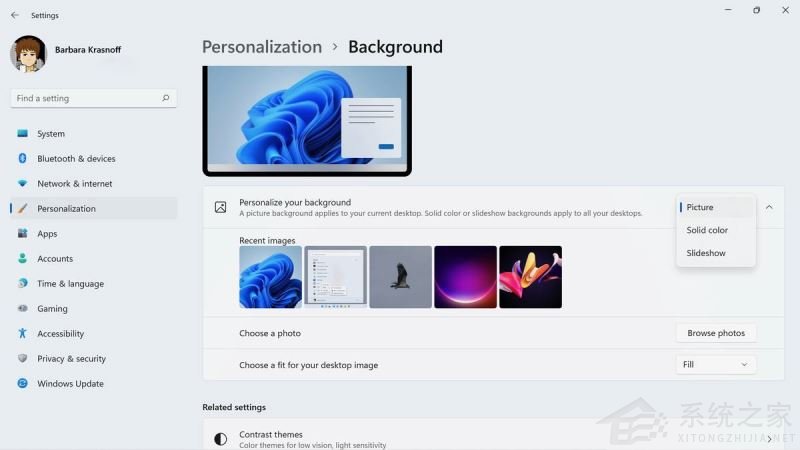
背景頁面允許您使用預設背景圖像或上傳您自己的背景圖像。
為您的桌面命名
您的桌面將被自動分配“桌面 1”、“桌面 2”等乏味的標題。您可以通過為每個桌面命名來輕松更改。
單擊或懸停在“任務視圖”圖標上。
單擊要更改的桌面名稱。
輸入新名稱。
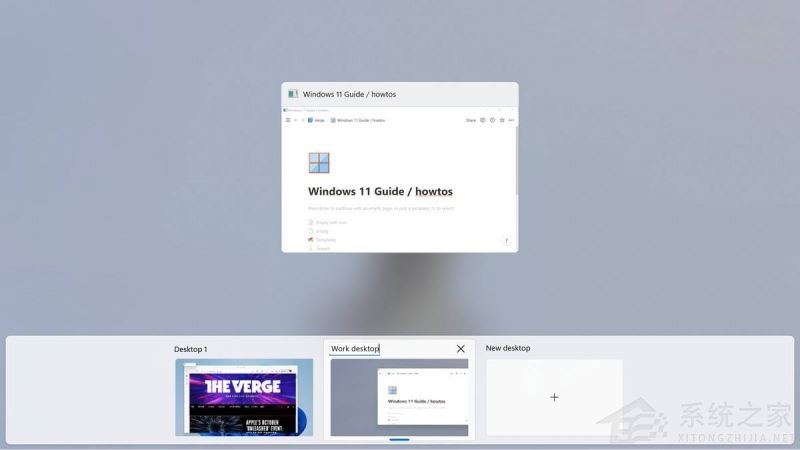
選擇“任務視圖”圖標后,您可以更改桌面的名稱。
重新排列桌面
您可能想要更改桌面的順序,以便更容易記住何時使用哪個。這也很簡單。
單擊或懸停在“任務視圖”圖標上。
單擊并按住要移動的桌面并將其拖動到新位置。
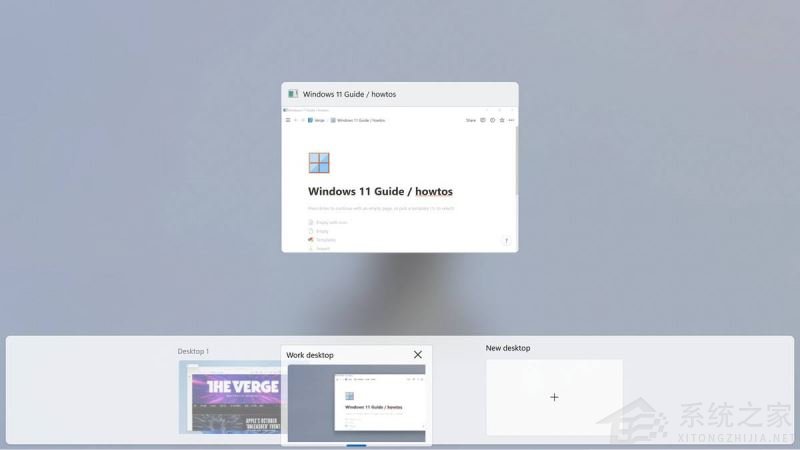
使用單擊并拖動來更改桌面的順序。
在不同的桌面上使用相同的應用程序
如果您已經在一個桌面上使用某個應用程序并在另一個桌面上打開它,您將使用該應用程序的不同版本——例如,您可以使用 Chrome 在一個桌面上查看 Twitter 并在另一個桌面上進行一些工作研究。(請注意,某些應用程序可能還不能以這種方式運行——例如,當我嘗試在第二個桌面上打開 Notion 時,我的計算機跳到了已經打開的桌面。)
雖然這很方便,但您可能希望在兩個或所有桌面上運行具有相同數據的相同應用程序。(注意:這對于 win11正式版 來說并不陌生,但很高興知道。)要做到這一點:
單擊“任務視圖”圖標。
右鍵單擊要在另一個桌面中使用的應用程序。
如果您想從該應用程序復制單個窗口,請選擇“在所有桌面上顯示此窗口”。
如果您想復制您在該應用程序中使用的任何窗口,請選擇“在所有桌面上顯示此應用程序的窗口”。
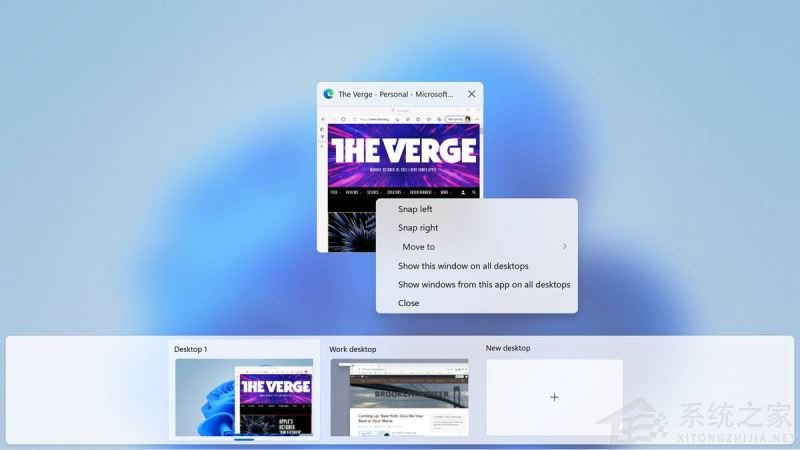
使用“在所有桌面上顯示此窗口”在您的其他桌面上使用相同的應用程序和內容。
以上就是小編給大家分享的win11虛擬桌面的創建使用教程了,希望此篇教程能夠幫助到你!
- monterey12.1正式版無法檢測更新詳情0次
- zui13更新計劃詳細介紹0次
- 優麒麟u盤安裝詳細教程0次
- 優麒麟和銀河麒麟區別詳細介紹0次
- monterey屏幕鏡像使用教程0次
- monterey關閉sip教程0次
- 優麒麟操作系統詳細評測0次
- monterey支持多設備互動嗎詳情0次
- 優麒麟中文設置教程0次
- monterey和bigsur區別詳細介紹0次
周
月











