如何在Windows11上下載和安裝 Minecraft?Win11下載和安裝Minecraft教程
更新日期:2023-09-22 09:40:31
來源:系統之家
如何在windows11上下載和安裝 Minecraft?win11下載和安裝Minecraft教程,今天小編為大家帶來了win11上下載和安裝Minecraft教程,感興趣的朋友一起看看吧。
如何在windows11上下載和安裝 Minecraft?win11下載和安裝Minecraft教程
1、獲得 Minecraft 基巖版
首先,確保您已登錄您的 Microsoft 帳戶,您需要使用該帳戶下載MS Store應用程序。您可以登錄或設置MS 帳戶。
單擊其 Windows 11 任務欄圖標,調出“開始”菜單。
然后在開始菜單上選擇Microsoft Store。
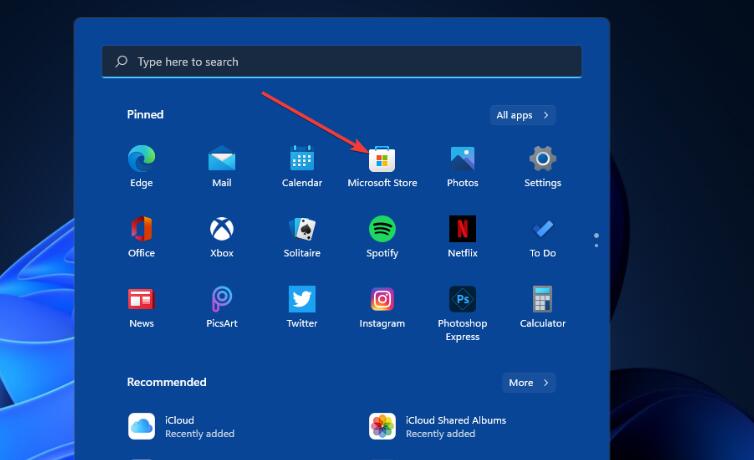
鍵入的Minecraft在MS商店的搜索框。
然后在搜索結果中選擇 Minecraft for Windows 11。
要試用試用版,請單擊免費試用版按鈕。
下載并安裝試用包后,按Minecraft 的 MS 商店頁面上的播放按鈕。或者,您可以在 Windows 11 的搜索框中輸入 Minecraft 以查找并運行該應用程序。
2、獲取 Minecraft Java 版
下載 Minecraft Java
在瀏覽器中打開 Minecraft 網站。
單擊Minecraft 網站頂部的游戲。
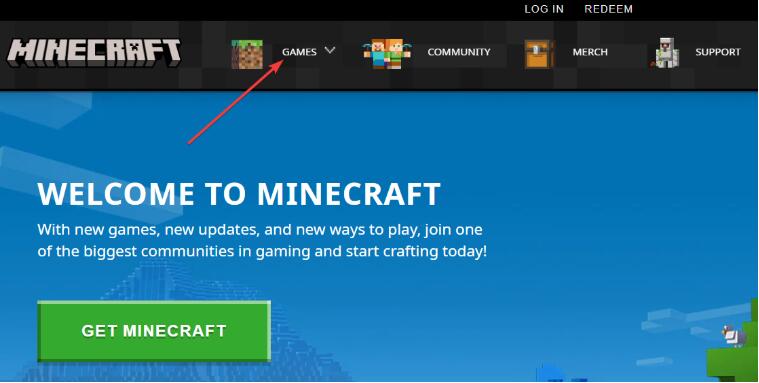
然后選擇Minecraft包。
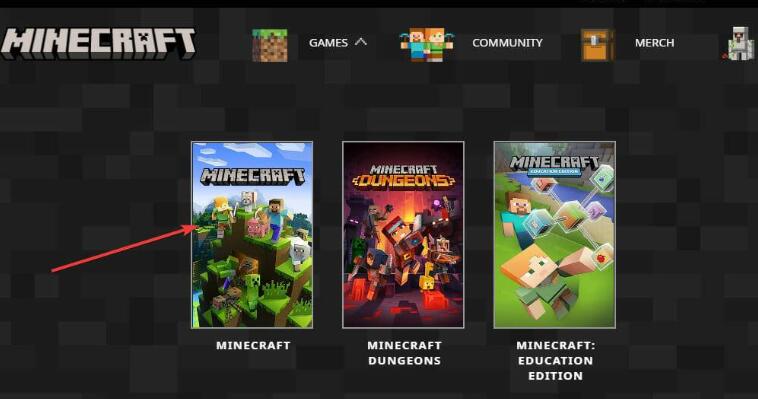
單擊免費試用鏈接。
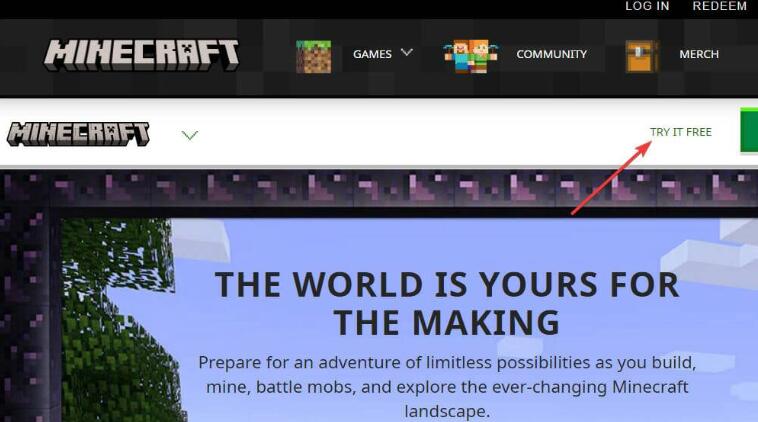
在 Minecraft 免費試用頁面上向下滾動到Windows 平臺并按下“立即下載”按鈕。
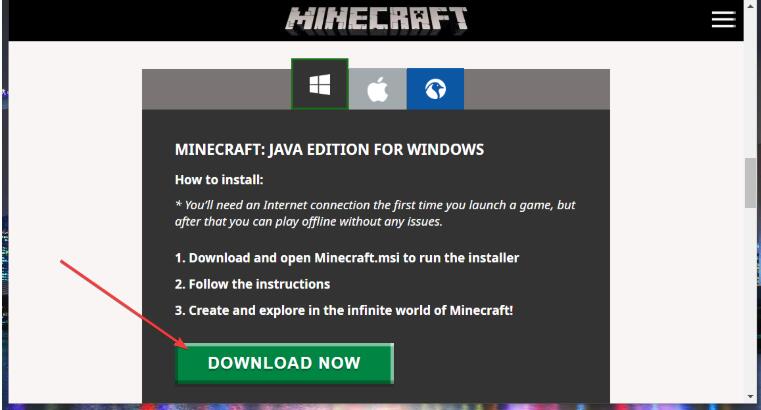
選擇一個文件夾來保存 Minecraft Java 的安裝程序。
單擊“保存”按鈕進行下載。
安裝 Minecraft:Java
要安裝Minecraft: Java,請單擊 Windows 11 的文件資源管理器任務欄按鈕。
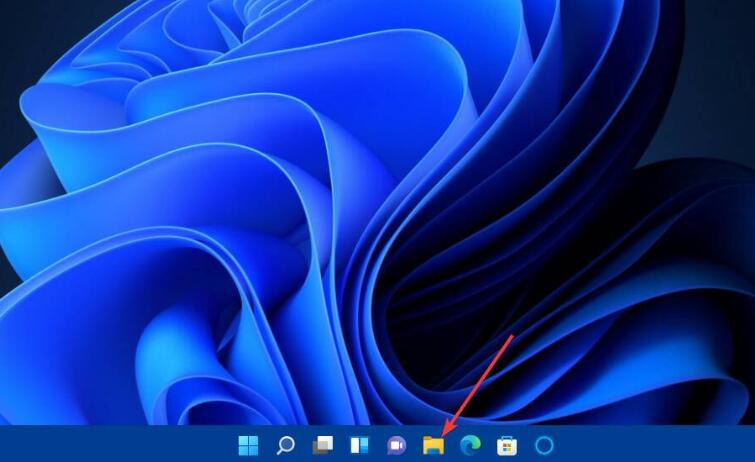
打開您下載 Minecraft 安裝程序的文件夾。
雙擊MinecraftInstaller.msi文件以打開安裝向導。
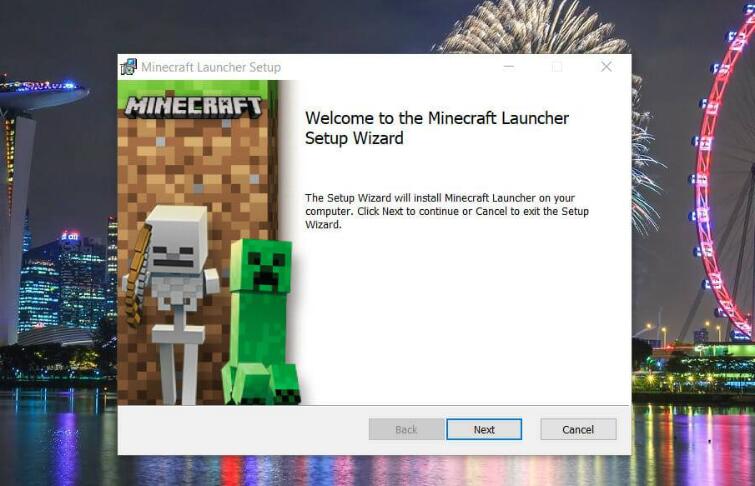
單擊設置窗口中的下一步按鈕。
按更改按鈕選擇一個文件夾來安裝Minecraft: Java in 。 或者,您可以只使用路徑框中指定的默認目錄。
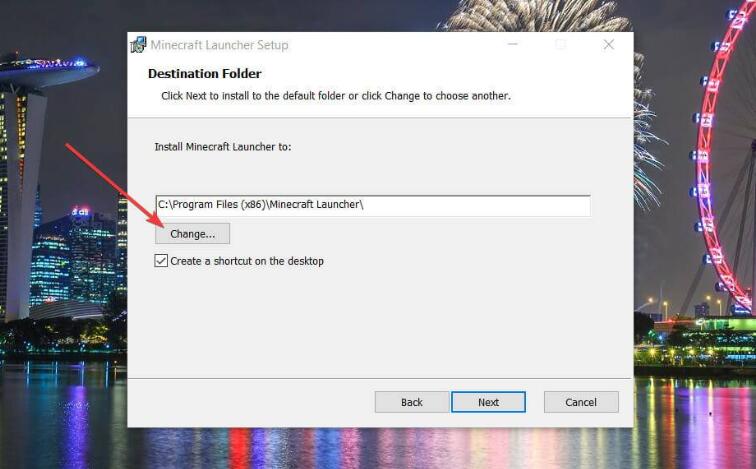
選中在桌面上創建快捷方式復選框。
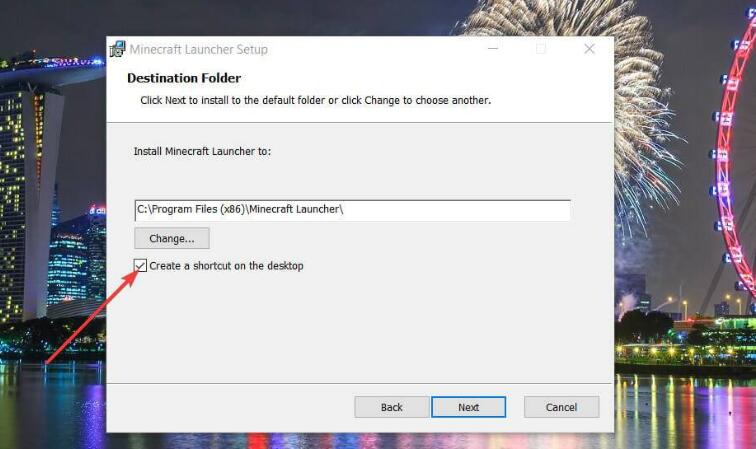
選擇下一步繼續。
最后,單擊安裝按鈕進行確認。
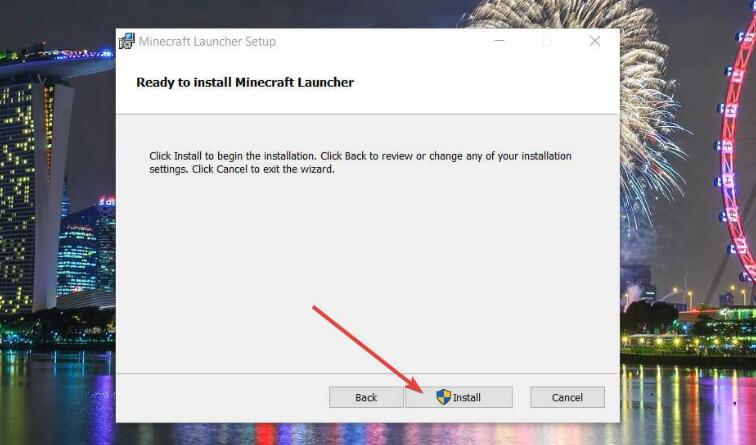
在可能彈出的 UAC 確認提示上選擇是。
安裝 Minecraft 后,按“完成”按鈕。
單擊桌面快捷方式打開Minecraft Launcher窗口。
如果您沒有 Microsoft 帳戶,請通過單擊該窗口上的創建新的 Microsoft 帳戶鏈接來設置一個。
然后單擊Microsoft 登錄按鈕。
要開始游戲,請按Play Demo按鈕。現在你可以玩得開心了!
有免費的 Minecraft 版本嗎?
沒有任何免費的 Minecraft 游戲版本可供您在 Windows 11 上下載和安裝。但是,您可以在瀏覽器中玩原始的 Minecraft 2009 游戲。Mojang 發布了該游戲的瀏覽器版本以紀念其成立 10 周年。
Minecraft Classic是最早形式的游戲。它僅包含 32 個用于構建世界的塊。您可以不受時間限制地盡情玩 Minecraft 游戲。
- monterey12.1正式版無法檢測更新詳情0次
- zui13更新計劃詳細介紹0次
- 優麒麟u盤安裝詳細教程0次
- 優麒麟和銀河麒麟區別詳細介紹0次
- monterey屏幕鏡像使用教程0次
- monterey關閉sip教程0次
- 優麒麟操作系統詳細評測0次
- monterey支持多設備互動嗎詳情0次
- 優麒麟中文設置教程0次
- monterey和bigsur區別詳細介紹0次
周
月











