Win11中觸摸板不工作怎么辦?Win11中觸摸板不工作修復方法
更新日期:2023-09-22 10:21:39
來源:系統之家
win11中觸摸板不工作怎么辦?win11中觸摸板不工作修復方法最近,Windows 11用戶的觸摸板遇到了相當大的挑戰。該問題在使用第 8 代英特爾芯片下的設備的用戶中很常見。那些使用 AMD CPU 的人還面臨一些兼容性問題,主要是圍繞觸摸板。Windows 11觸摸板問題包括光標響應延遲、光標跳動或無法完全運行。您也可能無法滾動屏幕。

安裝的驅動程序不兼容是您的觸摸板可能無法工作的主要原因。事實證明,要有效地使用帶有故障觸摸板的筆記本電腦是不可能的。
您可以從我們的指南中借鑒一些關于如何解決 Lenovo E240 觸摸板問題的措施。即使它談論的是Windows 10,它也適用于Windows 11。
例如,使用外設是恢復觸摸板功能的一種方式。
我的筆記本電腦的觸摸板磨損了嗎?
大多數筆記本電腦都帶有耐用的涂層,這有助于降低磨損和撕裂的速度。這并不是說它最終不會磨損。
如果您的觸摸板有問題,請檢查觸摸板的屬性設置。問題實際上可能是程序設置而不是其物理條件。
是什么導致觸摸板在Windows 11中停止工作?
在使用筆記本電腦時,您可能會遇到一些挑戰,特別是在Windows 11筆記本電腦、平板電腦和計算機上使用觸摸板。
該問題通常源于安裝的驅動程序和軟件之間的沖突。它也可能與過時的操作系統版本有關。
更重要的是,Windows 10用戶經常抱怨設備管理器中缺少觸摸板驅動程序的問題。該問題也進一步擴展到Windows 11。
更改設備中的重要設置也可能使您陷入同樣的困境,使用有故障的硬件也會如此。
盡管有這些挫折,您仍然需要為自己配備所有相關和必要的信息,以幫助您修復有故障的觸摸板。
請查看上面的文章(Windows 10提示對Windows 11用戶也很有用),并按照下面列出的以下任一解決方案學習如何解決此問題。
如果Windows 11的觸摸板不工作,我該怎么辦?
重啟你的設備
1、首先保存您的工作,然后關閉所有窗口。
2、同時按下Ctrl+Alt+Delete鍵。
3、然后將出現您的關機菜單。
4、使用筆記本電腦上的鍵盤箭頭鍵,選擇》重新啟動選項。然后,單擊OK。
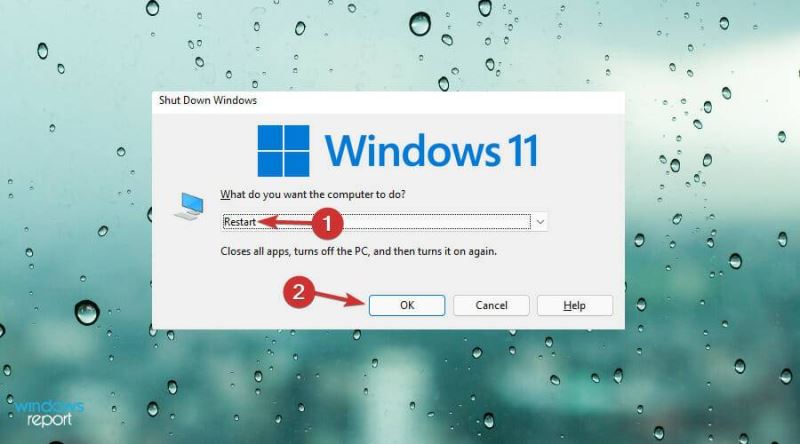
5、按下Enter鍵盤上的。
等到您的筆記本電腦重新啟動,然后檢查問題是否已解決。Windows 11操作系統有時會出現問題,因此觸摸板會停止工作。
使用設置啟用您的觸摸板
1、按Windows+ 鍵I。
2、單擊設置應用程序中的藍牙和設備。
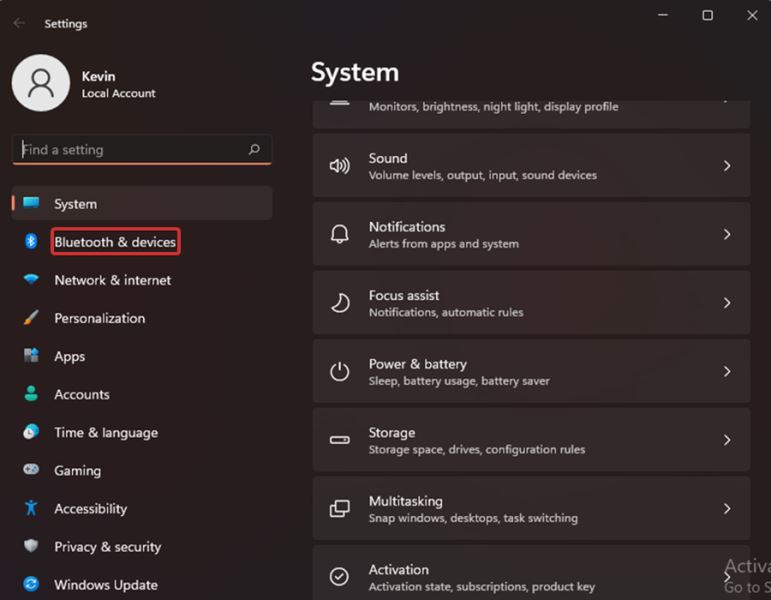
3、單擊右側的觸摸板。
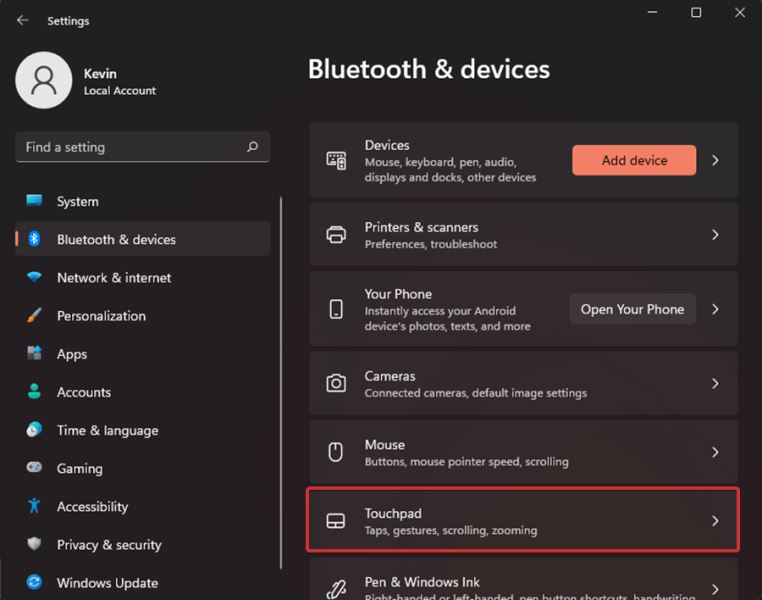
4、打開觸摸板下的開關。
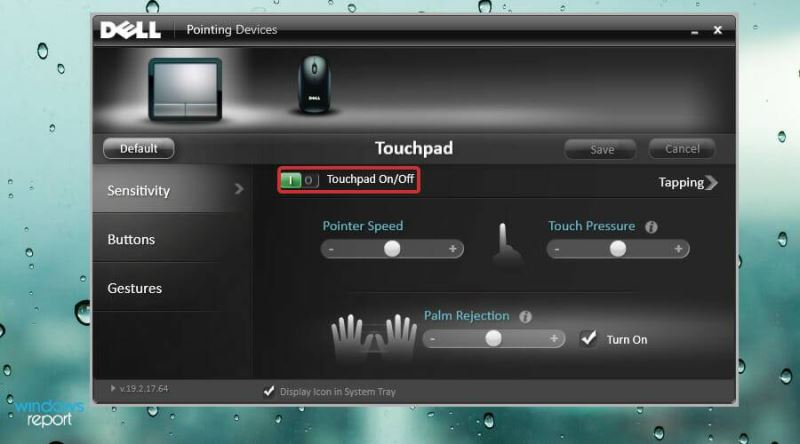
在用戶進行Windows 11更新后,Windows 11觸摸板經常無法工作。系統有時可能會在安裝過程中自行關閉。
確認在安裝過程中觸摸板是否自行關閉。如果打開后問題仍然存在,請轉到下一個解決方案。
更新您的觸摸板驅動程序
1、按Windows+R鍵盤快捷鍵。
2、在運行對話框中輸入以下命令:devmgmt.msc
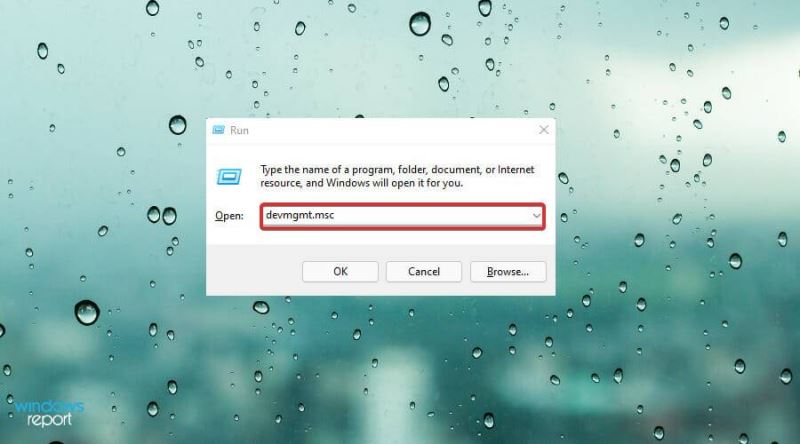
3、單擊“確定”。
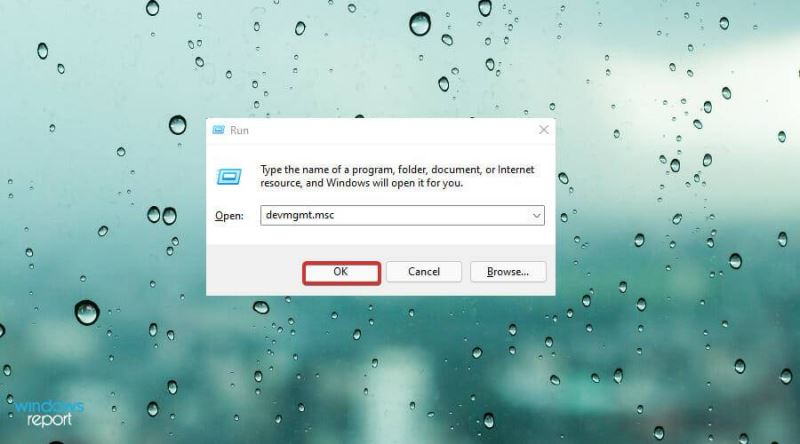
4、在設備管理器中會出現,向下滾動到鼠標和其他指針設備。
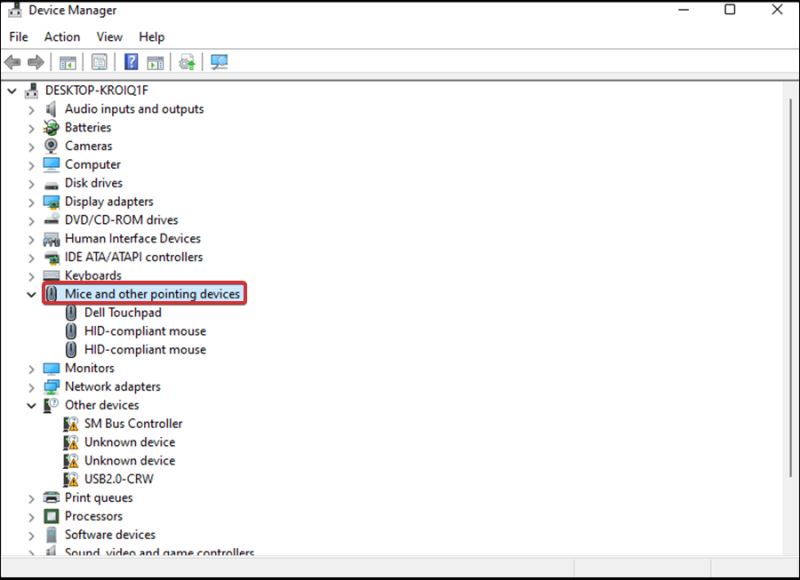
5、雙擊設備以展開驅動程序列表。
6、如果你不能找到在觸摸板設備管理器,單擊操作從菜單。
7、然后,右鍵單擊列表中的觸摸板驅動程序。
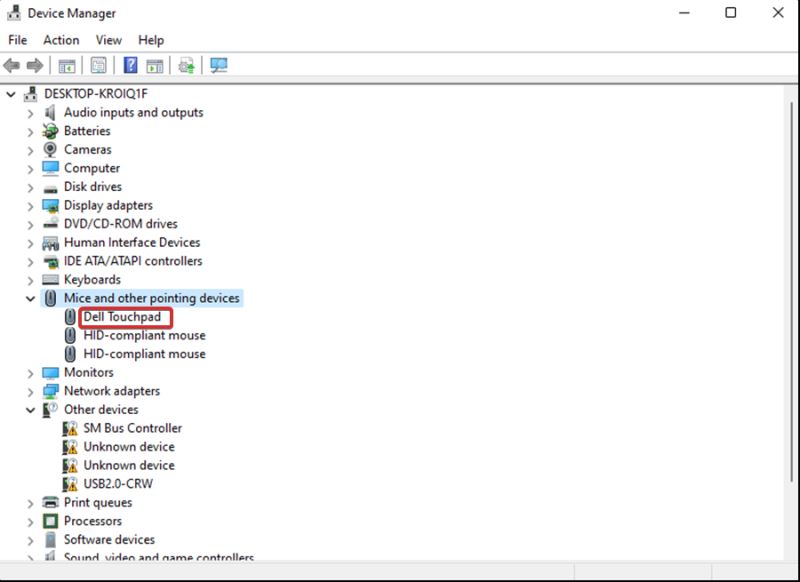
8、選擇更新驅動程序選項,然后單擊確定。
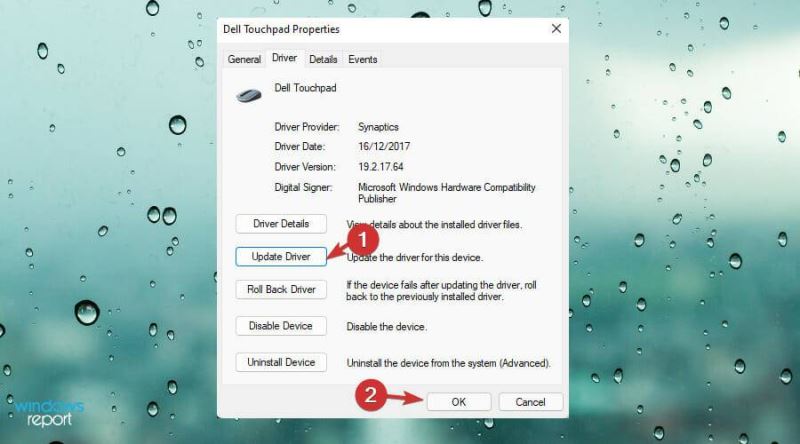
9、然后,選擇自動搜索驅動程序。此時務必確保您擁有穩定的 Internet 連接。這將允許您下載驅動程序的更新文件。
10、使用屏幕上的步驟,直到您成功完成該過程。
11、最后,重新啟動您的設備并檢查您的觸摸板是否正常工作。
要自動掃描丟失或過時的驅動程序,請毫不猶豫地使用DriverFix等專用工具。
重置觸摸板
重置觸摸板有助于恢復原始觸摸板設置。因此,它減少了發生任何問題的機會。
1、按Windows+ 鍵I。
2、單擊“設置”應用中的藍牙和設備。
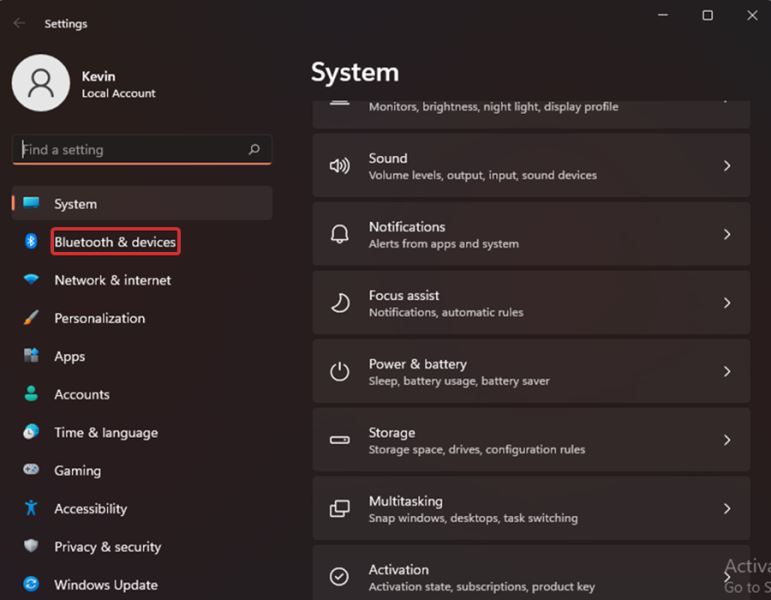
3、單擊左側的觸摸板。
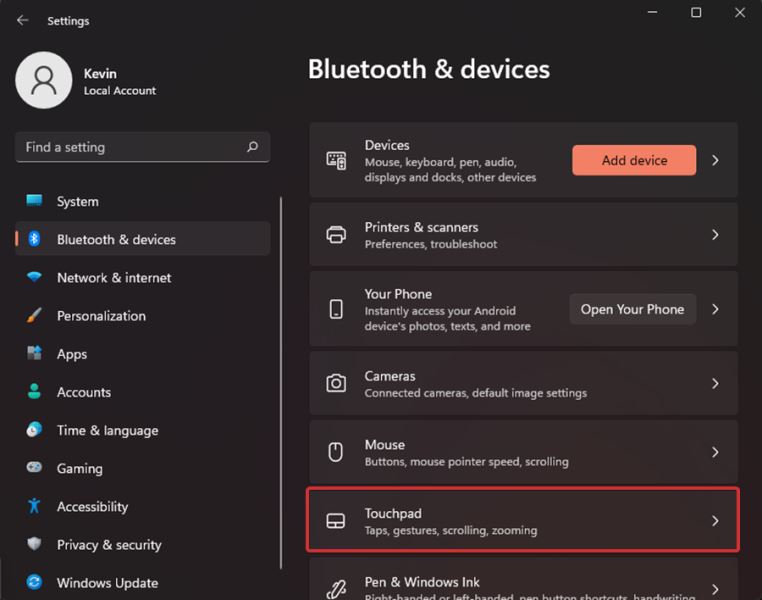
4、滾動到右側的底部。
5、單擊“默認”以恢復以前的設置。
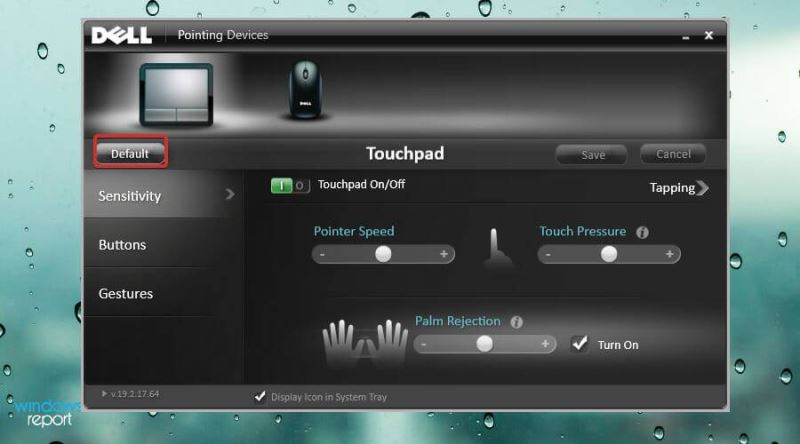
使用鍵盤快捷鍵啟用您的觸摸板
任何筆記本電腦都帶有鍵盤快捷鍵組合,可幫助您啟用或禁用其觸摸板。這對于使用外接鼠標的人來說尤其方便。
它可以幫助您避免兩者之間的沖突,從而確保在任何給定時間只有一個處于活動狀態。因此,這增強了對熱鍵組合的訪問。
在某些情況下,您可能還會發現使用鍵盤快捷鍵禁用了觸摸板。
某些Windows 11兼容設備Fn在與任何F1–
F12功能鍵組合按下時帶有一個鍵,可打開或關閉觸摸板。按這兩個功能鍵可找出哪些熱鍵適用于您的設備。
此外,有些筆記本電腦帶有觸摸板鎖定系統。理想情況下,您的觸摸板將在觸摸板的右上角包含一個點亮的方塊。如果觸摸板上的方塊亮起,則表示觸摸板處于活動狀態,反之亦然。
禁用平板輸入服務
1、按Windows+R鍵,將出現運行對話框。
2、鍵入以下命令:services.msc.
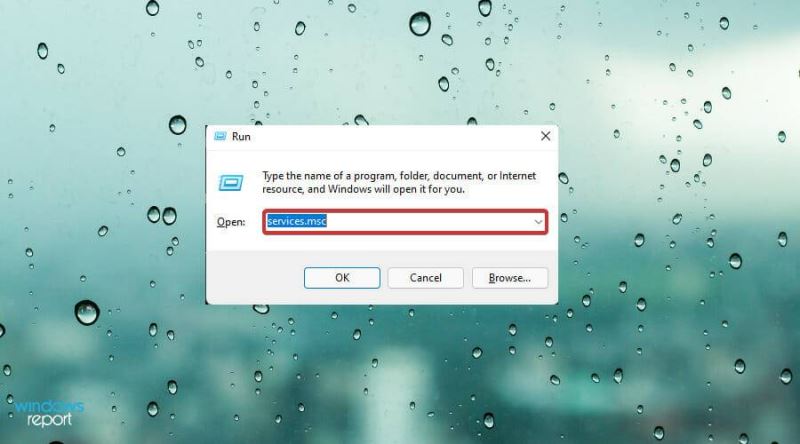
3、然后,單擊OK。
4、該服務的應用程序會再打開,找到Tablet PC輸入服務或TabletInputService。
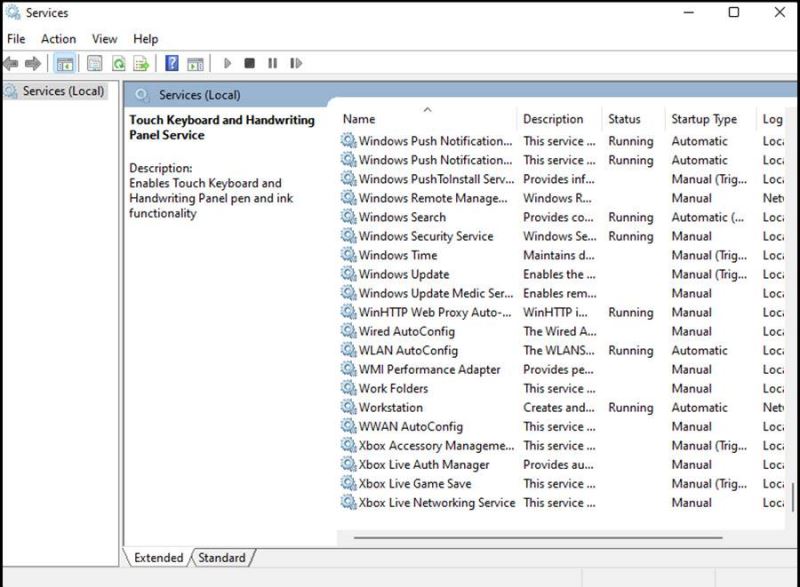
5、右鍵單擊該選項,然后選擇停止。
6、重新啟動您的設備。
7、檢查您的觸摸板是否已恢復正常功能。如果問題仍然存在,請重復上述步驟,但這次選擇“啟動”以啟用該服務。
卸載第三方防病毒軟件
當您安裝防病毒等第三方程序時,它會更改您設備中的默認設置,最終影響您的某些硬件外圍設備。這可能是您的觸摸板出現問題的原因。
1、單擊任務欄上的搜索圖標。
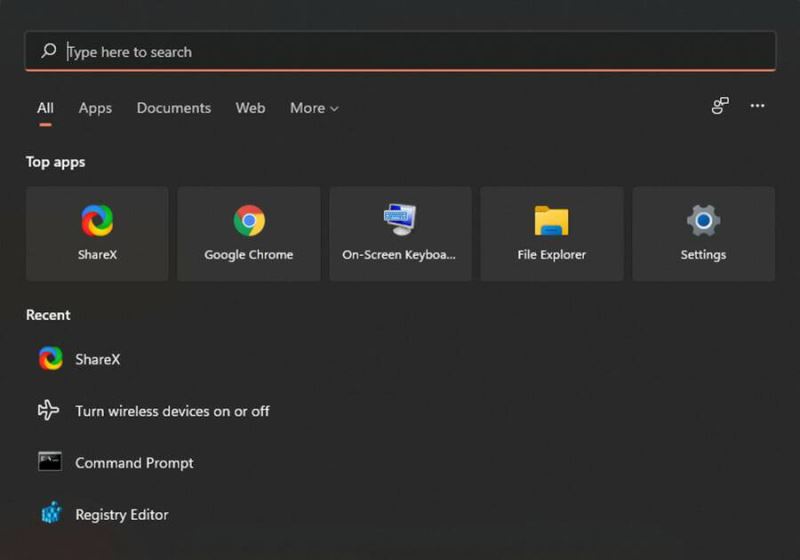
2、鍵入以下命令,然后按Enter:appwiz.cpl。
3、將出現“程序和功能”窗口,向下滾動到您要卸載的第三方防病毒程序。
4、右鍵單擊防病毒軟件,然后選擇卸載。
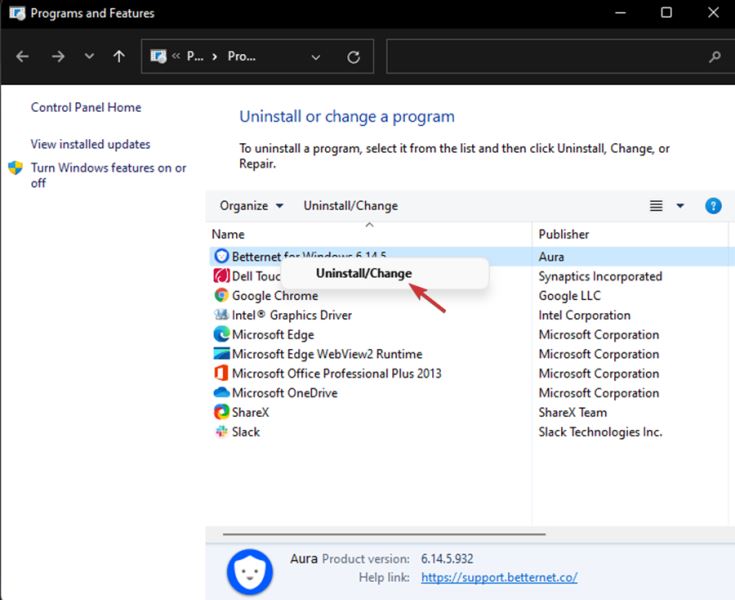
5、按照后續步驟完成該過程。
6、最后,重新啟動您的設備。
更改觸摸板的靈敏度和光標的速度
1、按Windows+I鍵,打開Windows 設置應用程序。
2、選擇藍牙和設備。
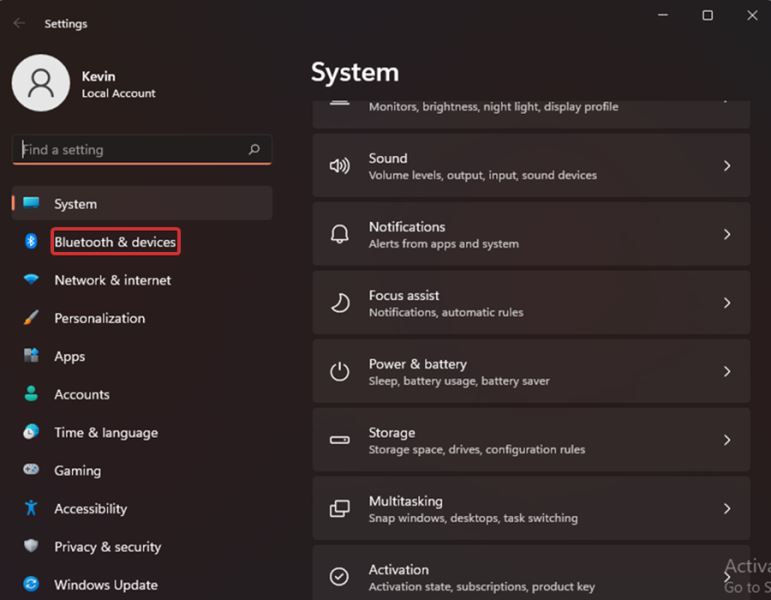
3、在觸摸板上選擇。
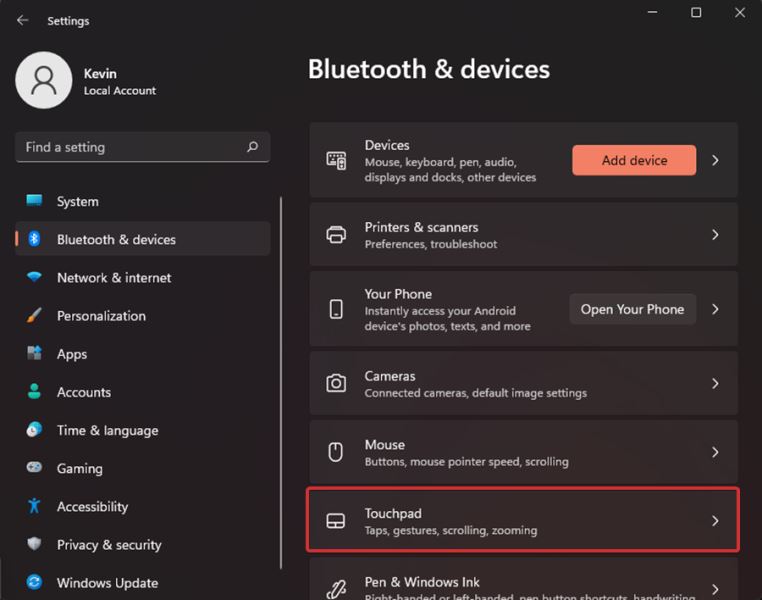
4、彈出下一頁時,選擇Taps。
5、單擊觸摸板靈敏度的下拉菜單,然后將其設置為中靈敏度。
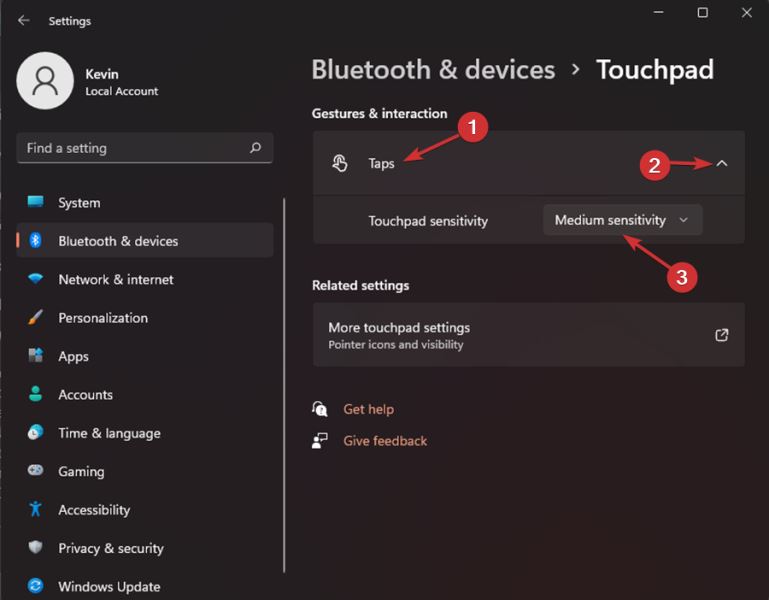
卸載 Windows 更新
1、按Windows+I鍵盤快捷鍵。
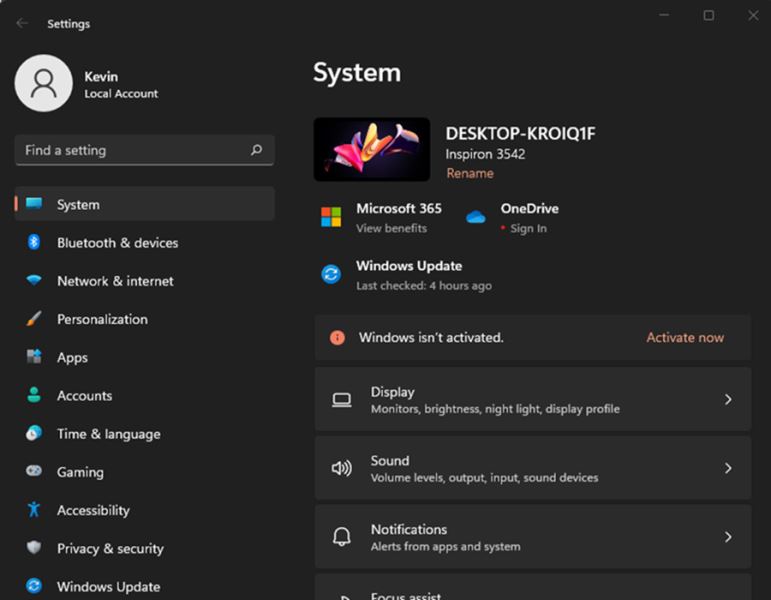
2、選擇Windows 更新。
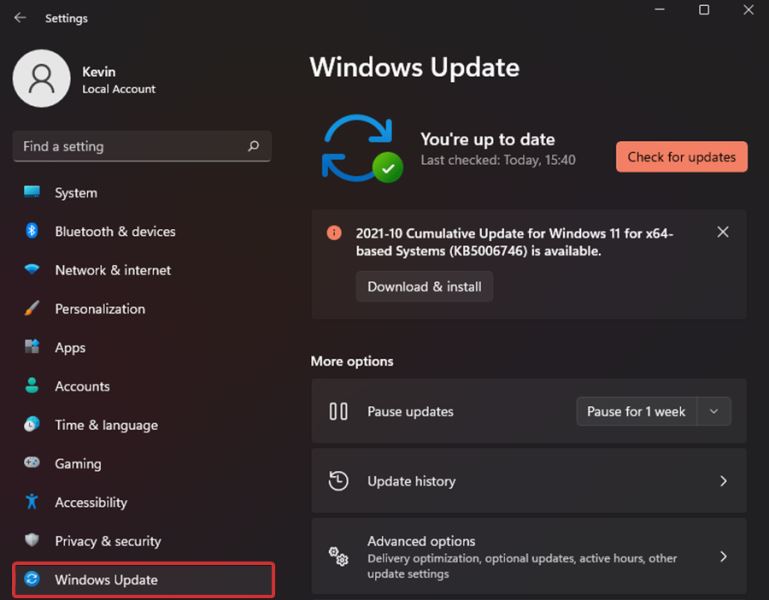
3、該設置頁面將出現,選擇更新歷史。
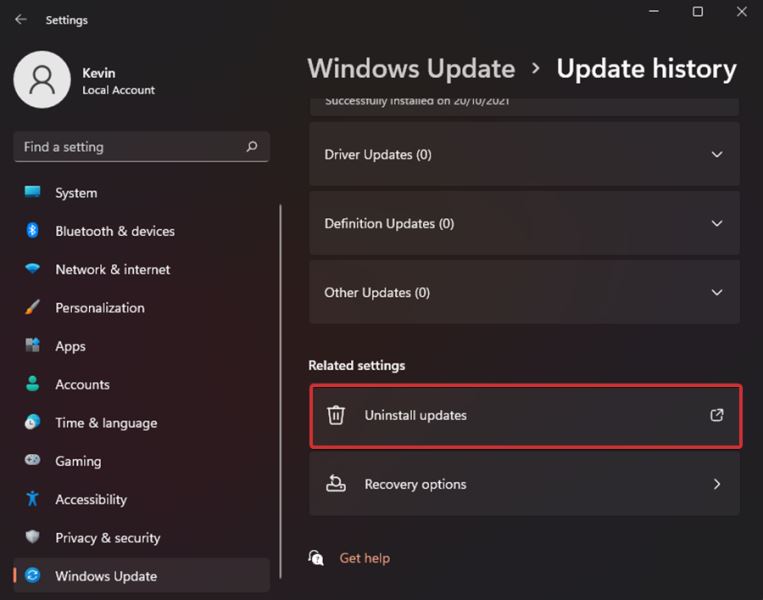
4、然后單擊卸載更新。
5、右鍵單擊 KB 形式的更新顯示,然后選擇卸載。
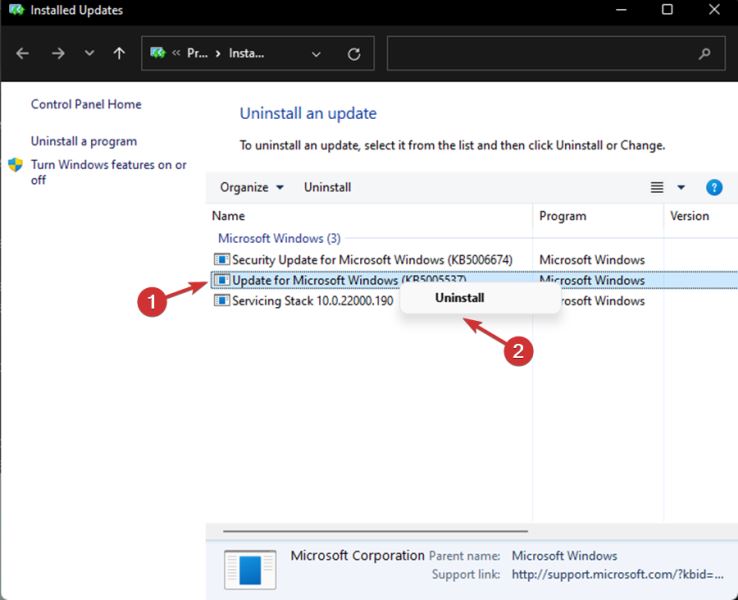
6、按照彈出的所有步驟進行操作,直到您能夠卸載更新。
7、重新啟動您的電腦。
執行系統還原
1、按Windows+R鍵打開“運行”對話框。
2、鍵入以下命令:rstrui.
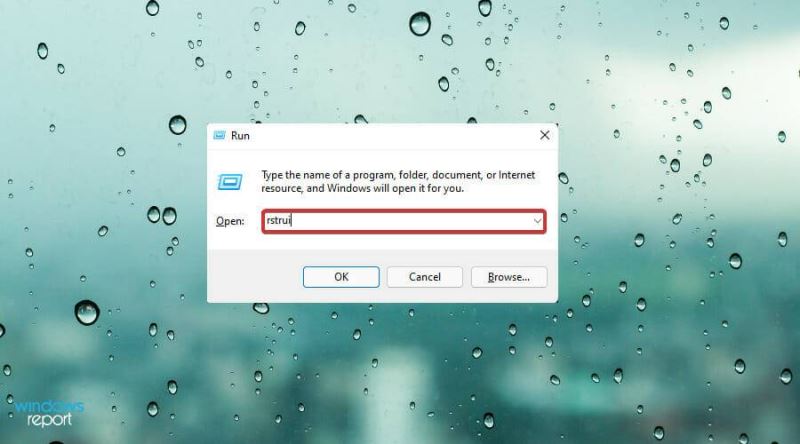
3、單擊“確定”。
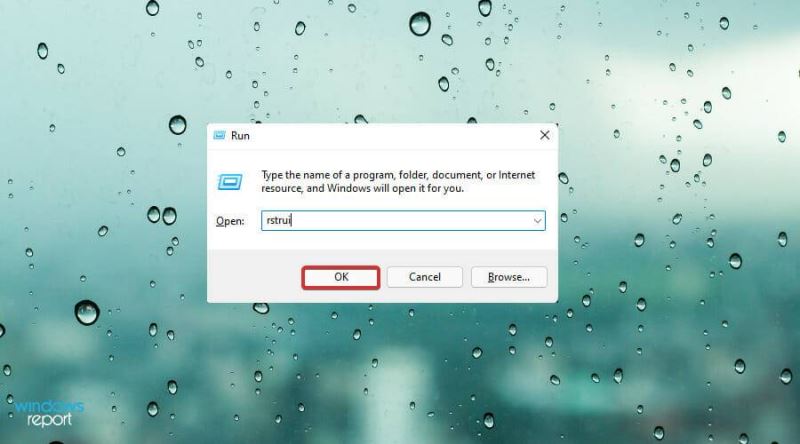
4、該系統還原向導將打開。選擇選項選擇不同的還原點。
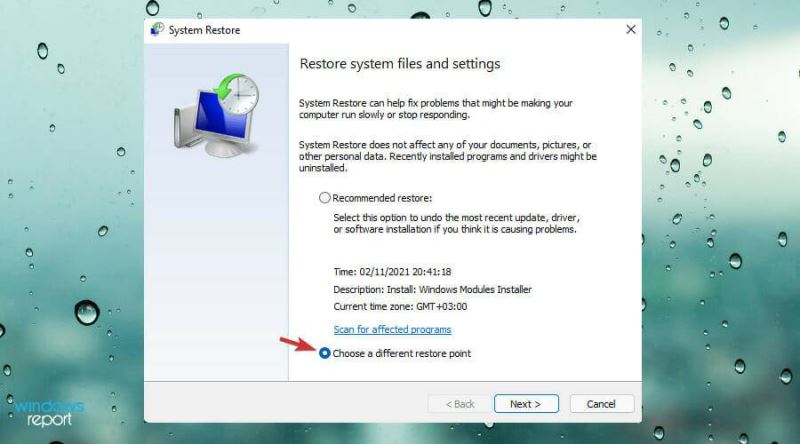
5、單擊“下一步”。
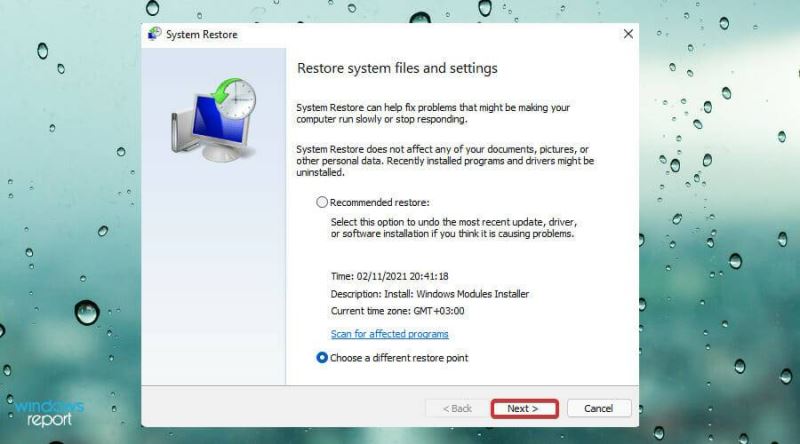
6、選中顯示更多還原點之前設置的框。
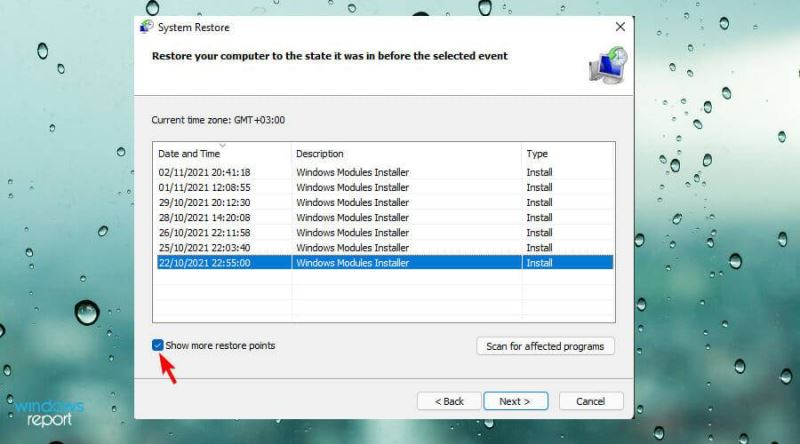
7、然后,選擇最近創建的還原點,單擊Next。
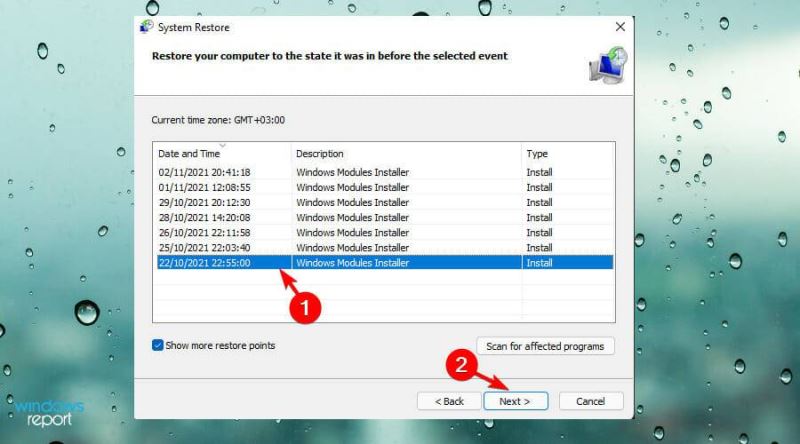
8、單擊完成以啟動還原過程。
卸載額外的鼠標驅動程序
筆記本電腦上的內置觸摸板和額外的鼠標會與集成的觸摸板驅動程序產生沖突。這會導致Windows 11觸摸板停止工作。
1、按Windows+S鍵。
2、鍵入以下命令:devmgmt
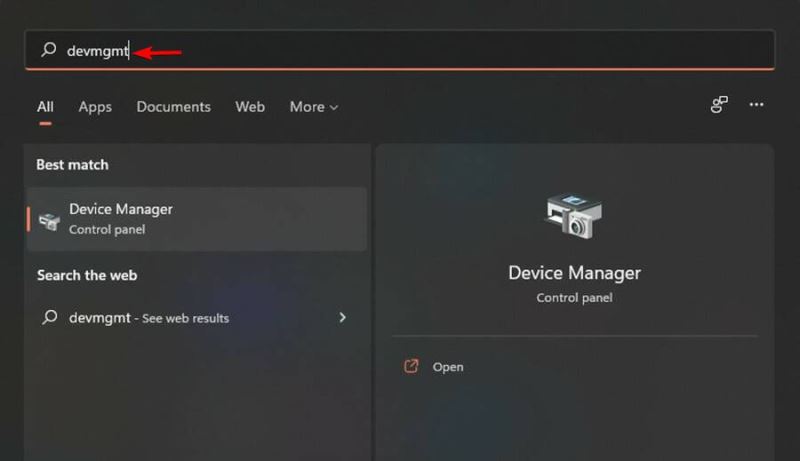
3、出現時點擊設備管理器。
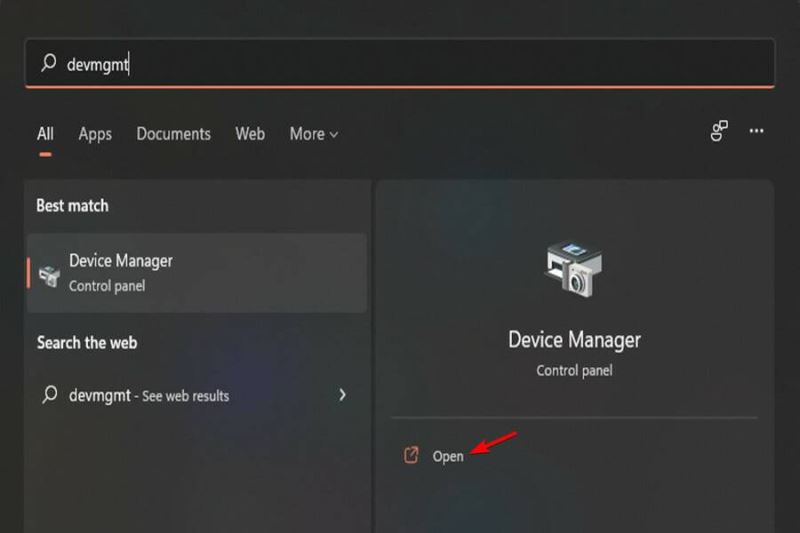
4、找到鼠標和指針設備并單擊它以展開驅動程序列表。
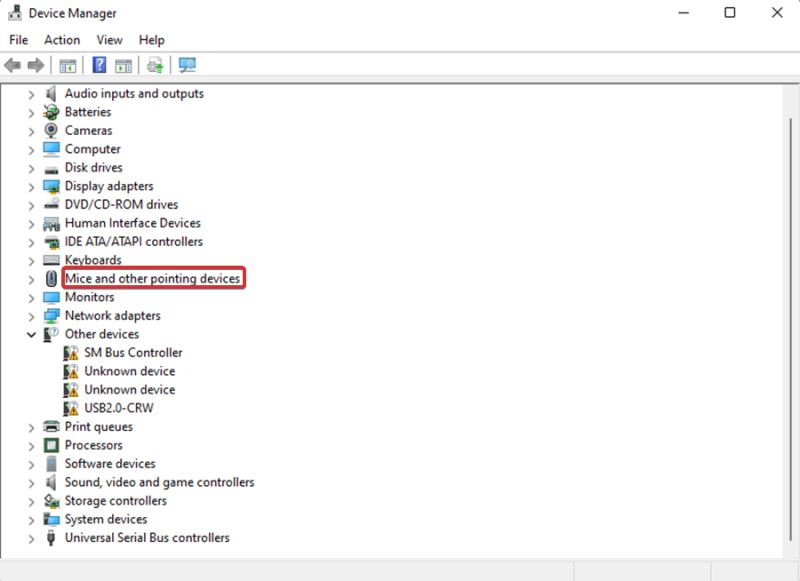
5、右鍵單擊外部鼠標驅動程序。
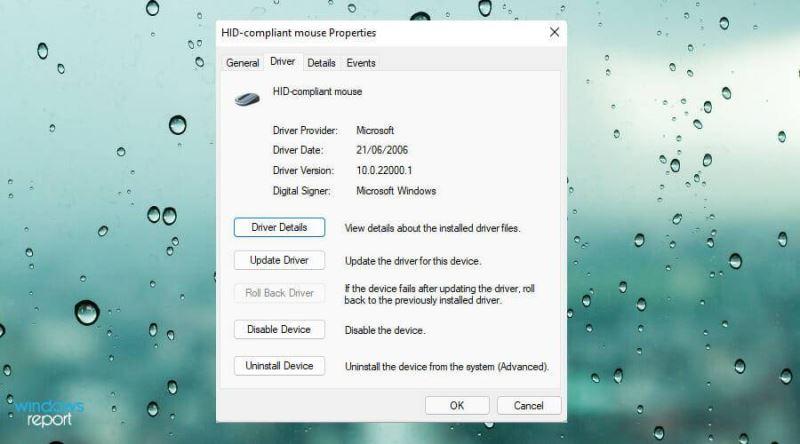
6、選擇卸載設備選項。
7、彈出提示時點擊卸載。
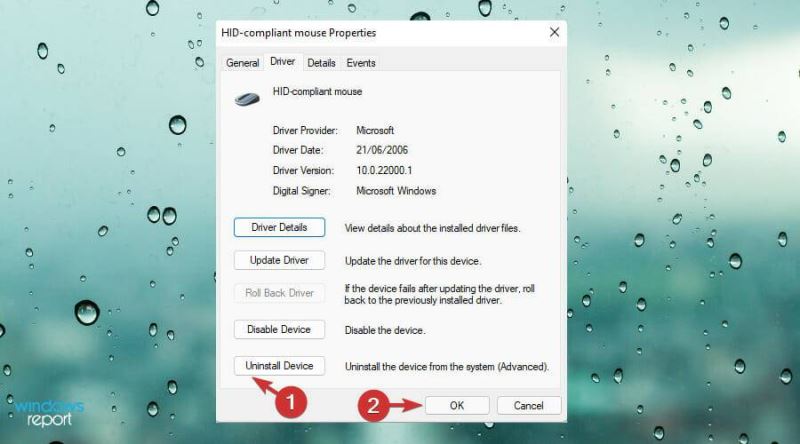
8、檢查您的觸摸板現在是否處于活動狀態。
9、問題完全解決后,重新啟動 Windows。您的系統將自動重新安裝外置鼠標驅動程序。
重新安裝觸摸板驅動程序
1、按》Windows+X鍵盤快捷鍵。
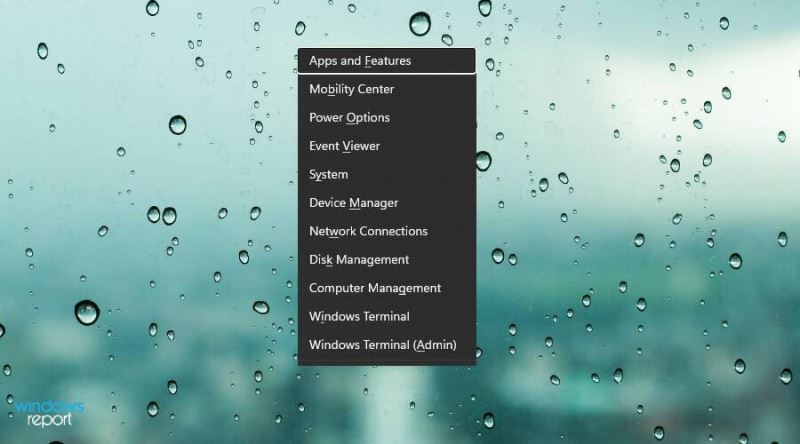
2、選擇設備管理器。
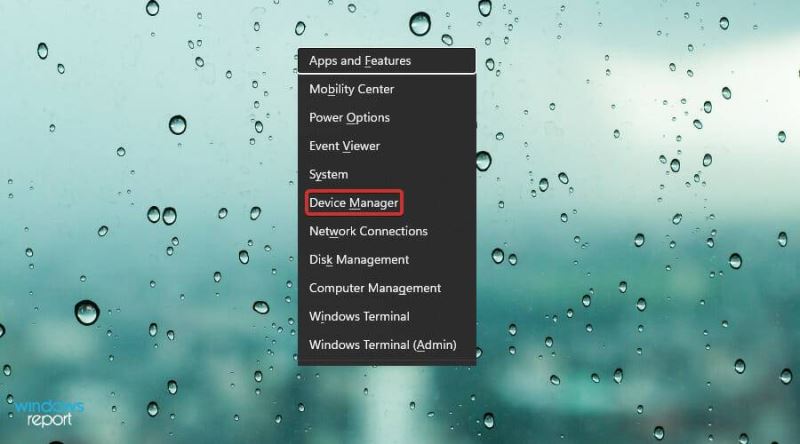
3、然后,找到鼠標和指點設備。
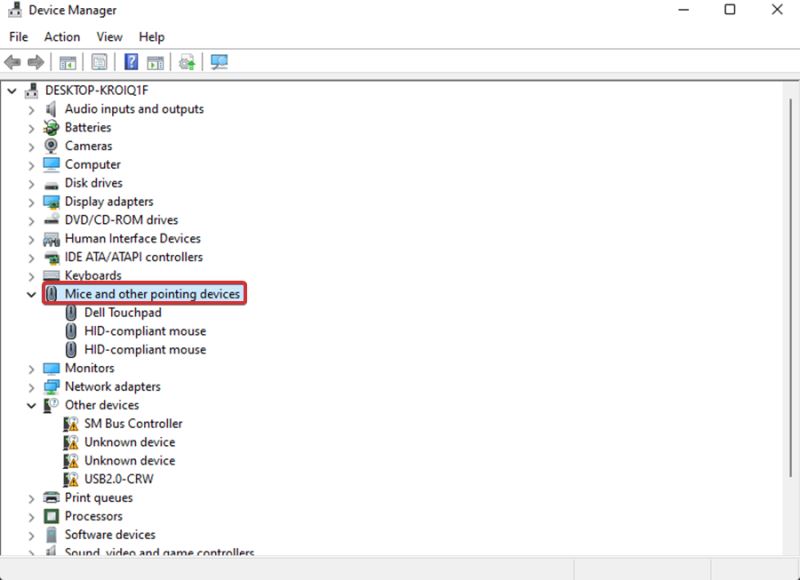
4、雙擊選項以展開驅動程序列表。
5、找到觸摸板驅動程序并右鍵單擊它。
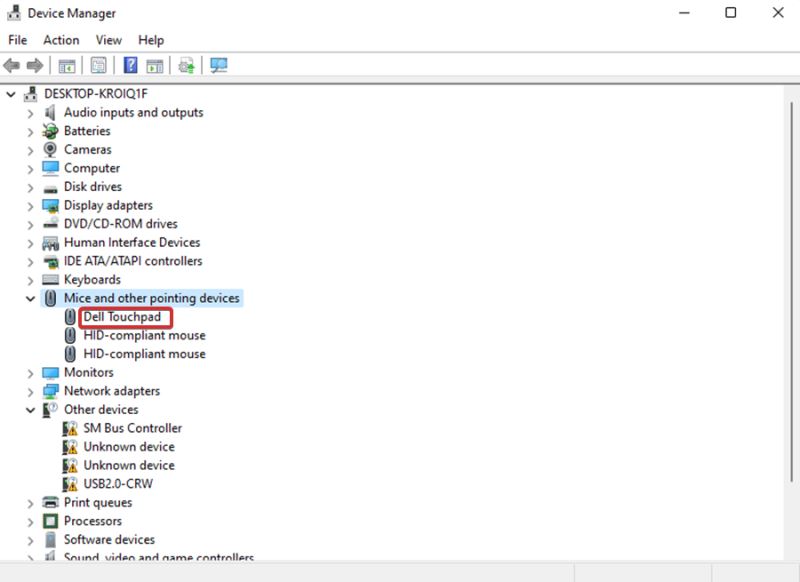
6、選擇屬性選項。
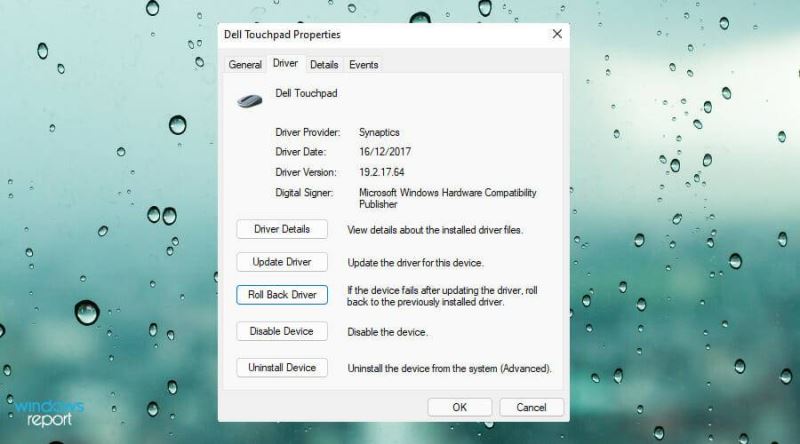
7、當窗口彈出時,進入“驅動程序”選項卡。
8、選擇回滾驅動程序按鈕。這將允許您返回到更新前的先前版本。
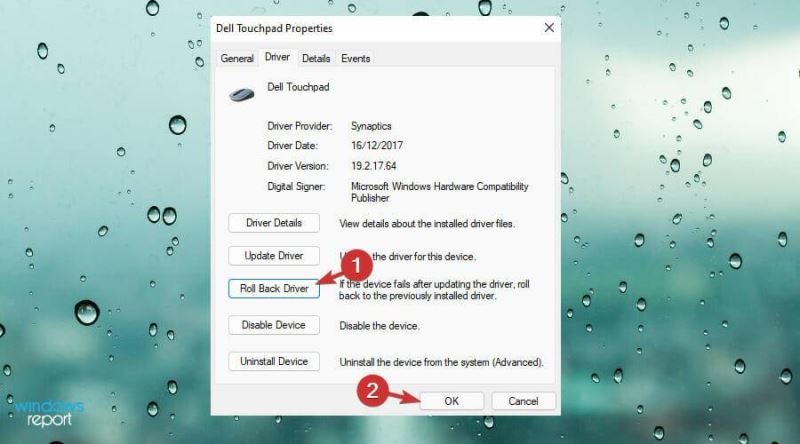
9、成功恢復到以前的版本后,重新啟動Windows 11并檢查觸摸板是否恢復正常。
如果這對您不起作用,請卸載它。您需要按照以下步驟操作:
1、進入“驅動程序”選項卡后,選擇“卸載設備”。這將幫助您刪除驅動程序文件和軟件的注冊表項。
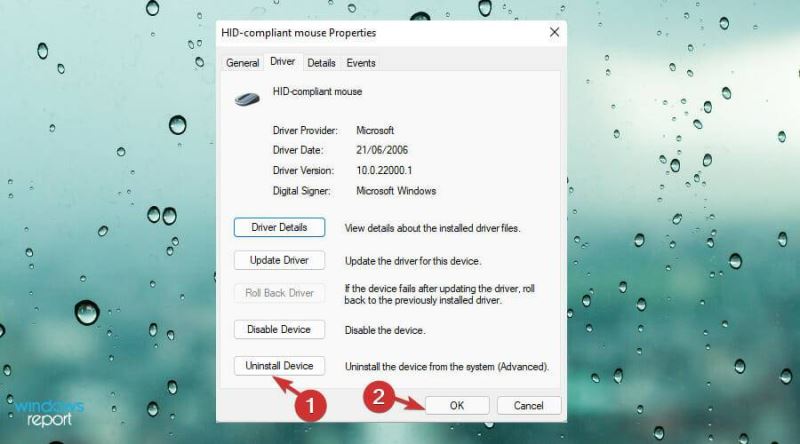
2、然后,重新啟動 Windows 設備。驅動程序將返回其默認版本。
清潔觸摸板
隨著時間的推移,觸摸板上會積聚污垢、皮膚油脂和污垢。結果,您的觸摸板停止正常工作。由于堆積,觸摸板的響應速度較慢且速度較慢。
在嘗試其他任何操作之前,請使用一塊軟布清潔您的觸摸板。最好使用濕布以確保正確清潔。
清除所有堆積物后,嘗試在表面上拖動手指以檢查問題是否已解決。
使用筆記本電腦的疑難解答并運行Windows硬件
Windows 硬件和設備疑難解答已到位,可幫助解決與硬件相關的問題,而不必使用第三方軟件。
1、按Windows鍵。然后,鍵入cmd.exe。
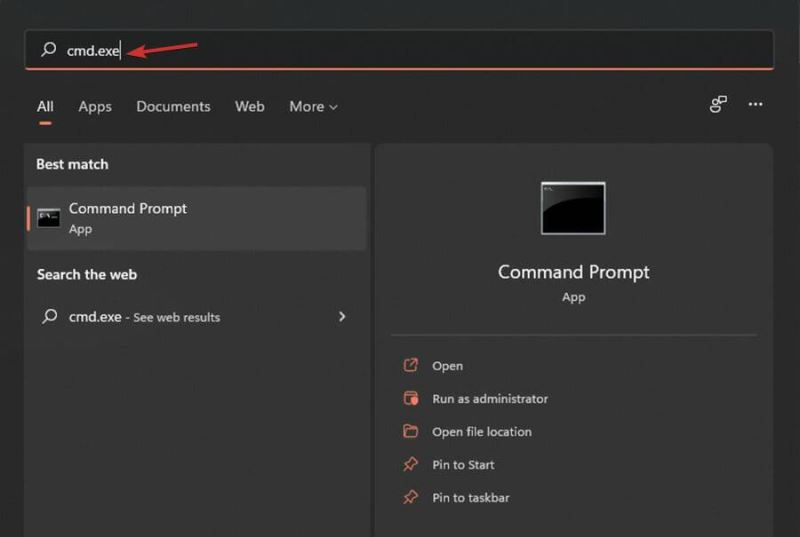
2、右鍵單擊命令提示符,然后選擇以管理員身份運行。
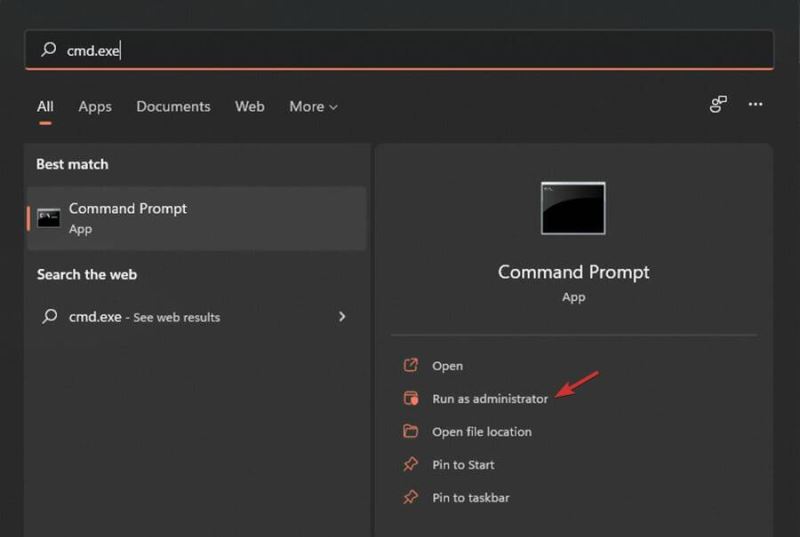
3、單擊是以允許用戶帳戶控制。
4、鍵入以下命令:msdt.exe -id DeviceDiagnostic
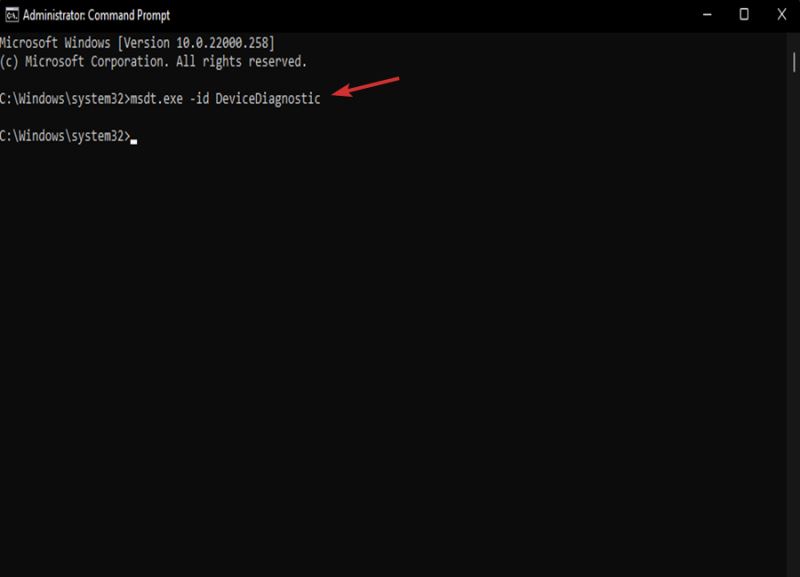
5、在硬件和設備故障排除將出現。單擊“下一步”。
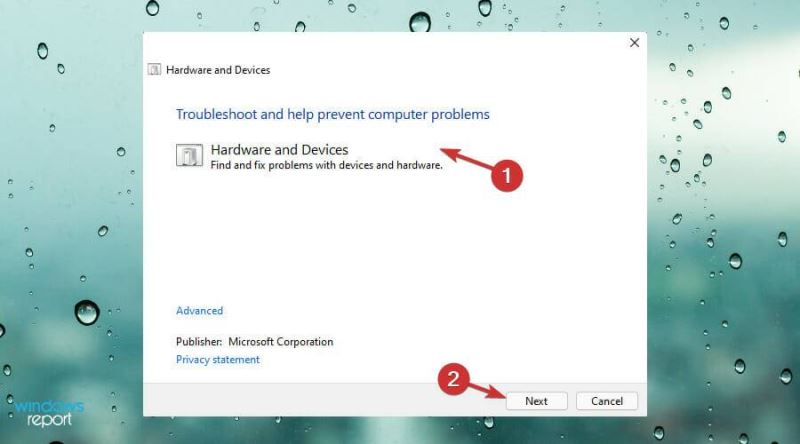
6、如果自動修復彈出,點擊Apply this fix。
7、按照說明進行操作直到最后。
調整Windows注冊表
更新驅動程序軟件可能因筆記本電腦而異,因此,這些說明也可能會有所不同。但是,它們應該足以滿足大多數零件的需求。
1、按Windows鍵 +S鍵。
2、當搜索欄彈出時,輸入以下命令:regedit.
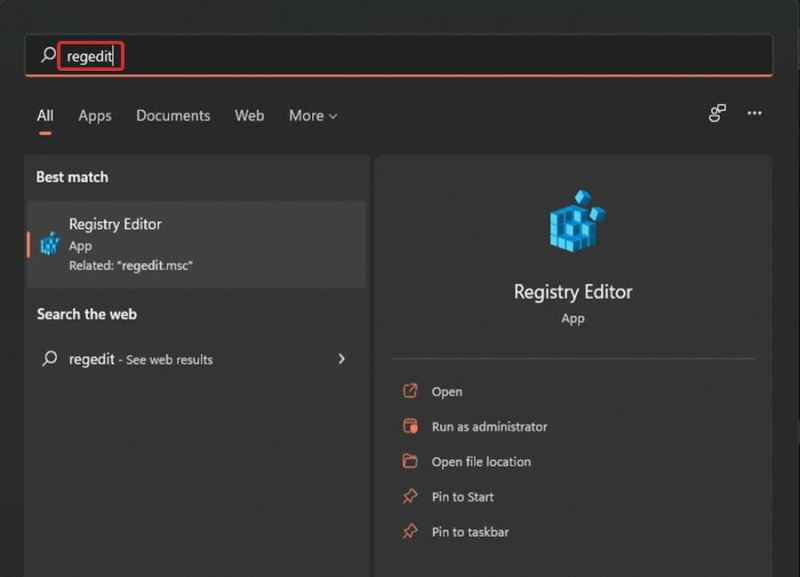
3、按Enter鍵打開注冊表編輯器。
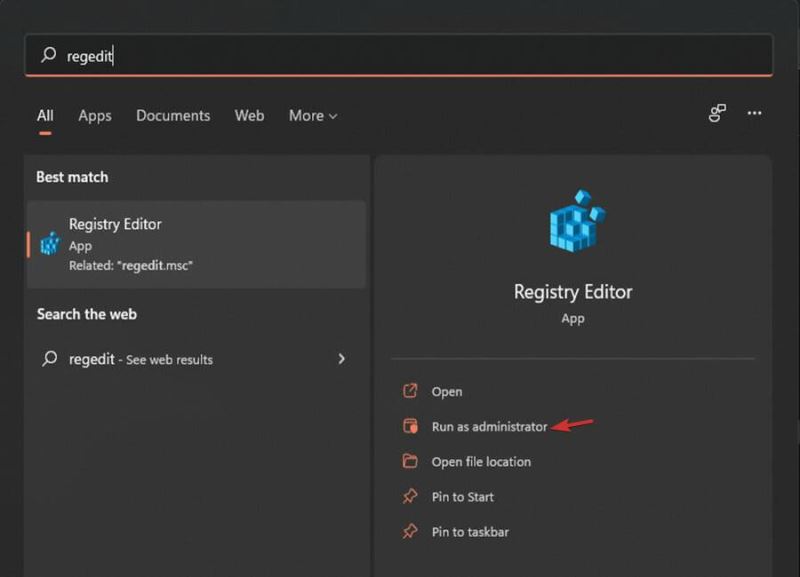
4、在用戶帳戶控制提示上選擇是。
5、然后瀏覽此代碼:Computer\HKEY_LOCAL_MACHINE\SOFTWARE\Synaptics\SynTP\Install
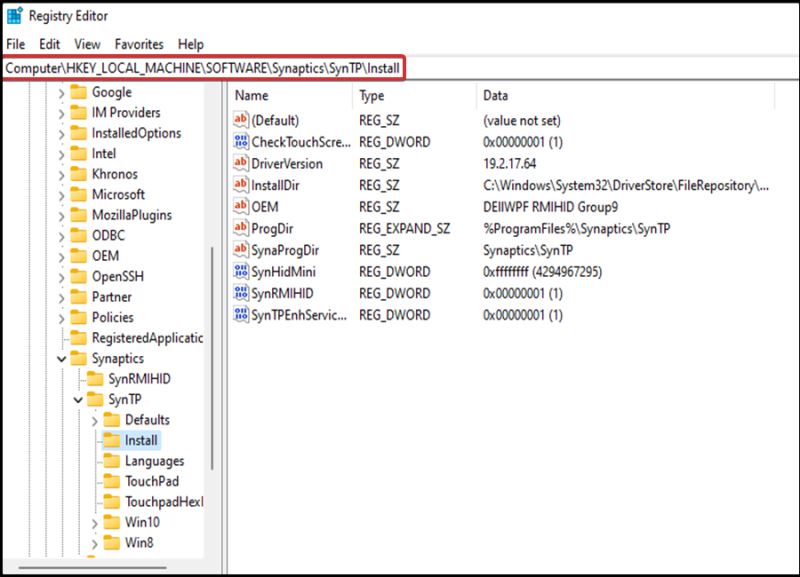
6、雙擊右側面板上的DeleteUserSettingsOnUpgrade (DWORD)。
7、如果 DWORD 不存在,您仍然可以通過右鍵單擊空白區域手動創建它。然后選擇新的DWORD(32 位)值。
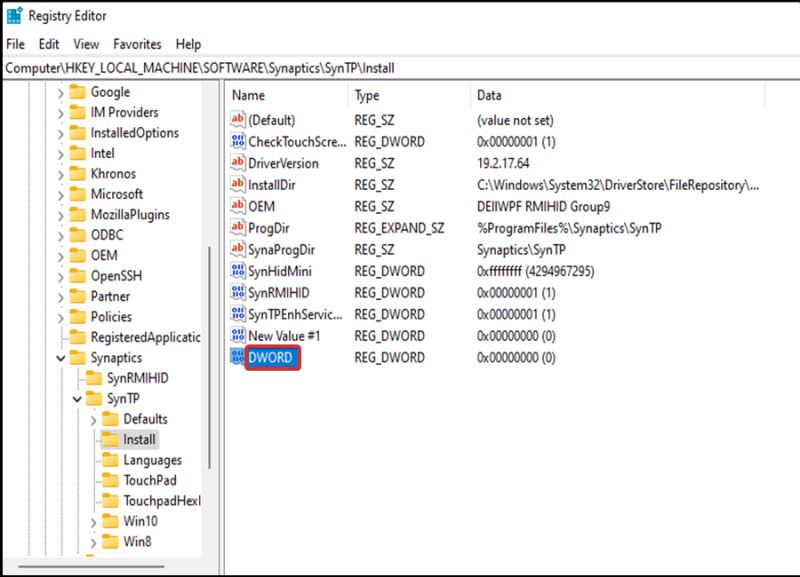
8、然后,雙擊DWORD將值數據重置為。
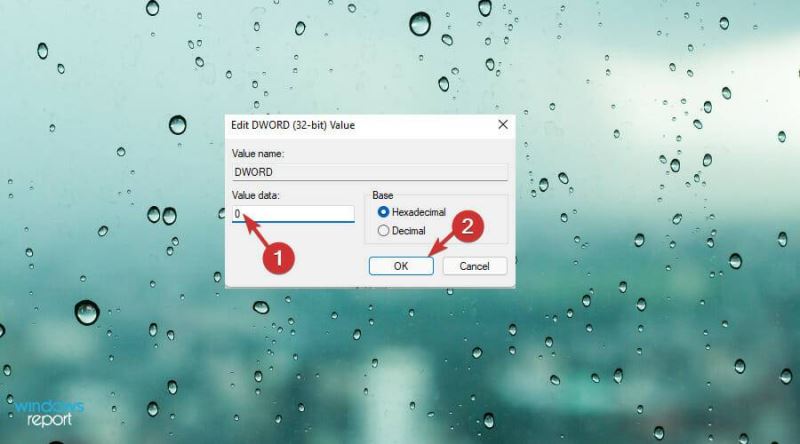
9、單擊確定以保存所做的更改。
檢查您的觸摸更改是否已應用。因此,確保您的 Windows 始終處于更新狀態非常重要。確保您在設備上安裝和使用的硬件兼容也很重要。
基于上面強調的解決方案,很明顯,修復有故障的觸摸板并非易事。在使用它時,您最好采用適當的做法。
如何正確使用觸摸板?
這將使您能夠延長其使用壽命。這完全取決于您在使用筆記本電腦時如何將手放在筆記本電腦上。此措施將增強和改進觸摸板的響應能力(盡管該指南專用于Windows 10,但它也適用于Windows 11。
觸摸板帶有內置的手掌檢測技術。它可以將您的拇指與食指或手掌區分開來。
因此,最好在使用觸摸板滾動時使用食指。它延長了它的壽命,同時提高了有效性和效率。
- monterey12.1正式版無法檢測更新詳情0次
- zui13更新計劃詳細介紹0次
- 優麒麟u盤安裝詳細教程0次
- 優麒麟和銀河麒麟區別詳細介紹0次
- monterey屏幕鏡像使用教程0次
- monterey關閉sip教程0次
- 優麒麟操作系統詳細評測0次
- monterey支持多設備互動嗎詳情0次
- 優麒麟中文設置教程0次
- monterey和bigsur區別詳細介紹0次
周
月











