Windows 11如何重新安裝音頻驅(qū)動(dòng)程序?
更新日期:2023-09-22 11:49:45
來(lái)源:系統(tǒng)之家
音頻驅(qū)動(dòng)程序主要負(fù)責(zé)音頻輸入和輸出,如果在使用過(guò)程中出現(xiàn)問(wèn)題通常是由于驅(qū)動(dòng)程序過(guò)時(shí)或損壞造成的。那Windows 11如何重新安裝音頻驅(qū)動(dòng)程序?下面我們就來(lái)看看詳細(xì)的教程。
如何在 Windows 11 中重新安裝音頻驅(qū)動(dòng)程序?
1、通過(guò)設(shè)備管理器
按Windows+S啟動(dòng)搜索菜單。
在頂部的文本字段中輸入設(shè)備管理器,然后單擊出現(xiàn)的相關(guān)搜索結(jié)果。
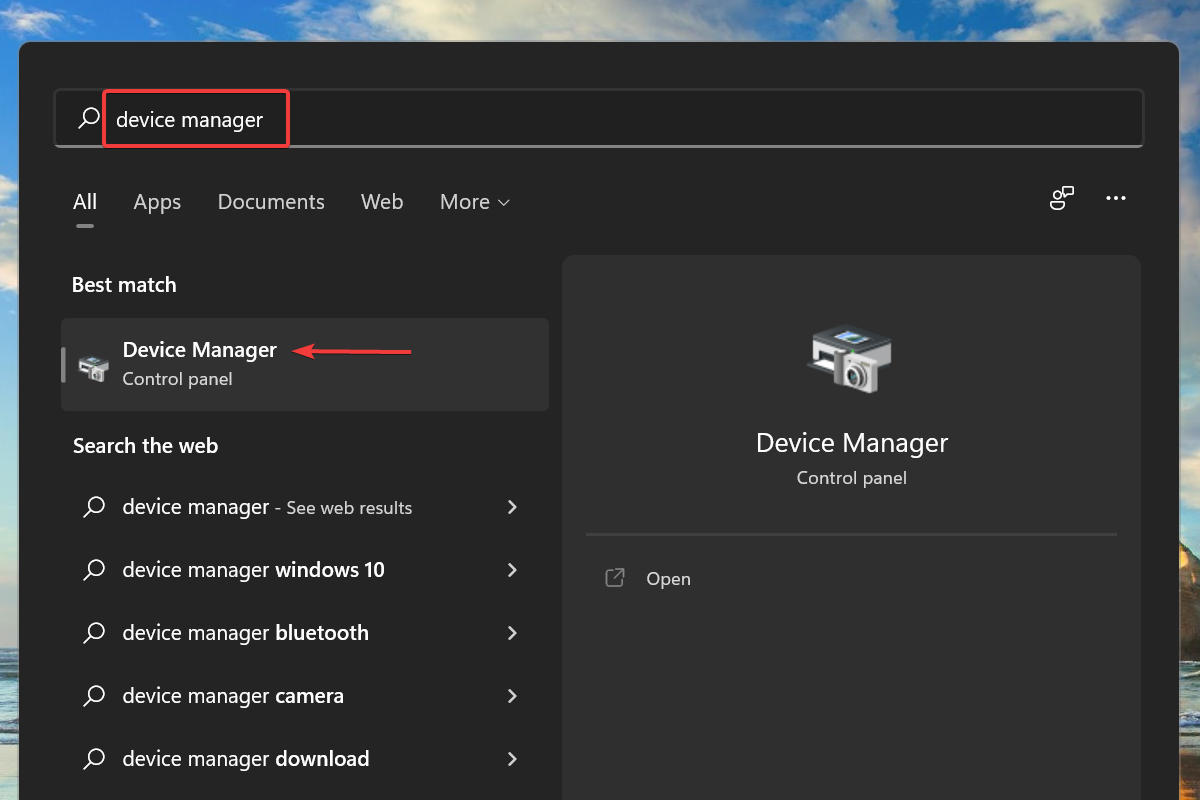
現(xiàn)在,雙擊聲音、視頻和游戲控制器條目以查看其下的設(shè)備。
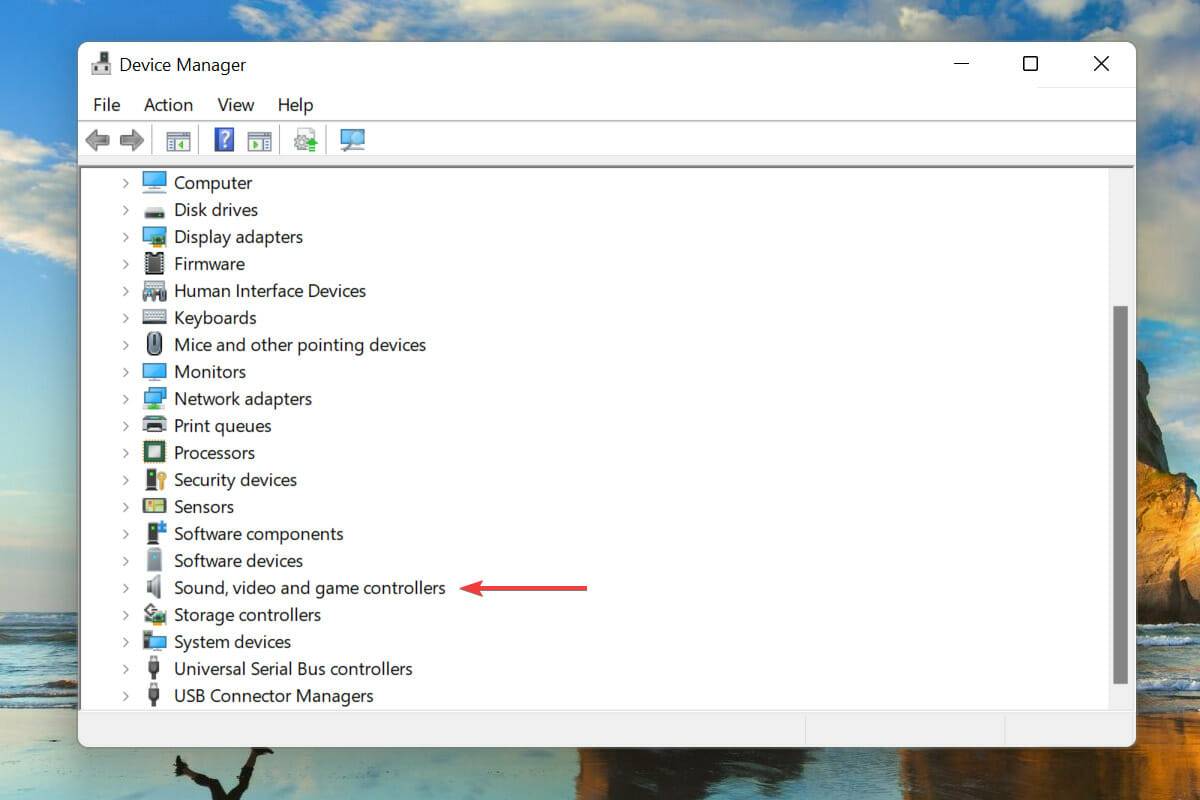
右鍵單擊音頻設(shè)備,然后從上下文菜單中選擇卸載設(shè)備。
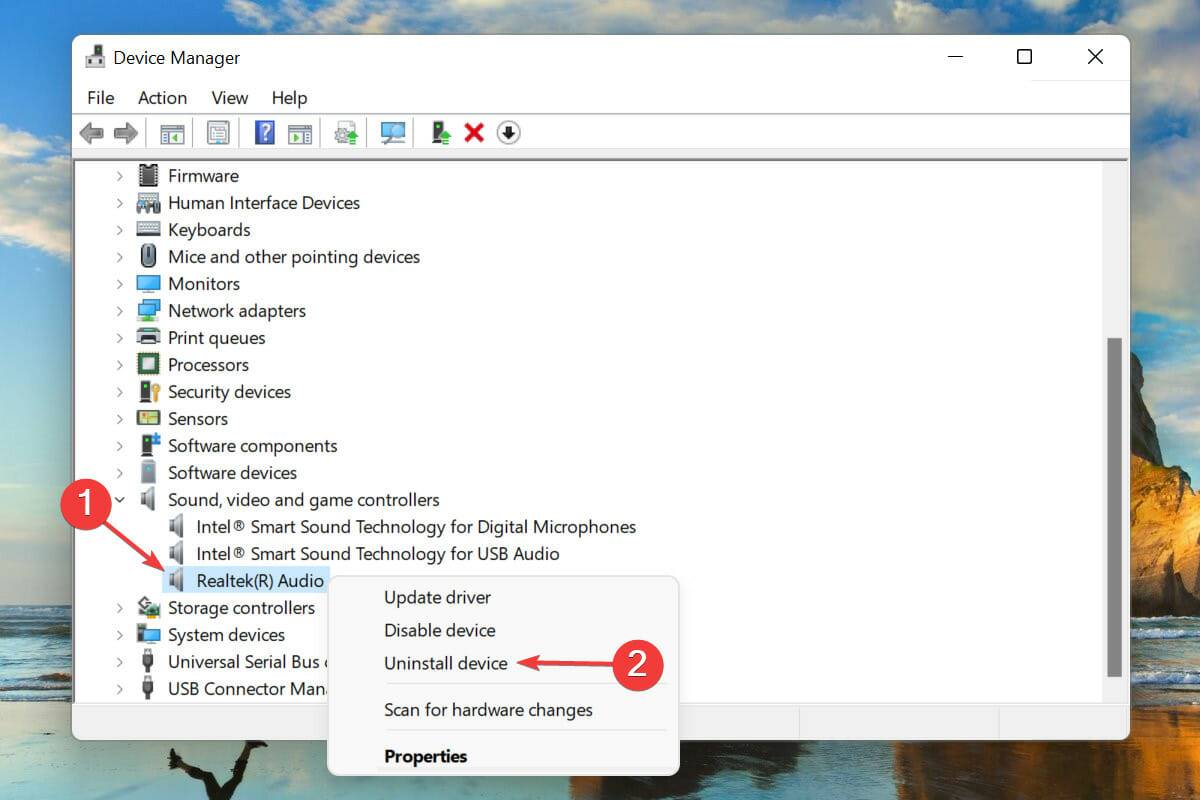
勾選“嘗試刪除此設(shè)備的驅(qū)動(dòng)程序”復(fù)選框,然后單擊“卸載”。
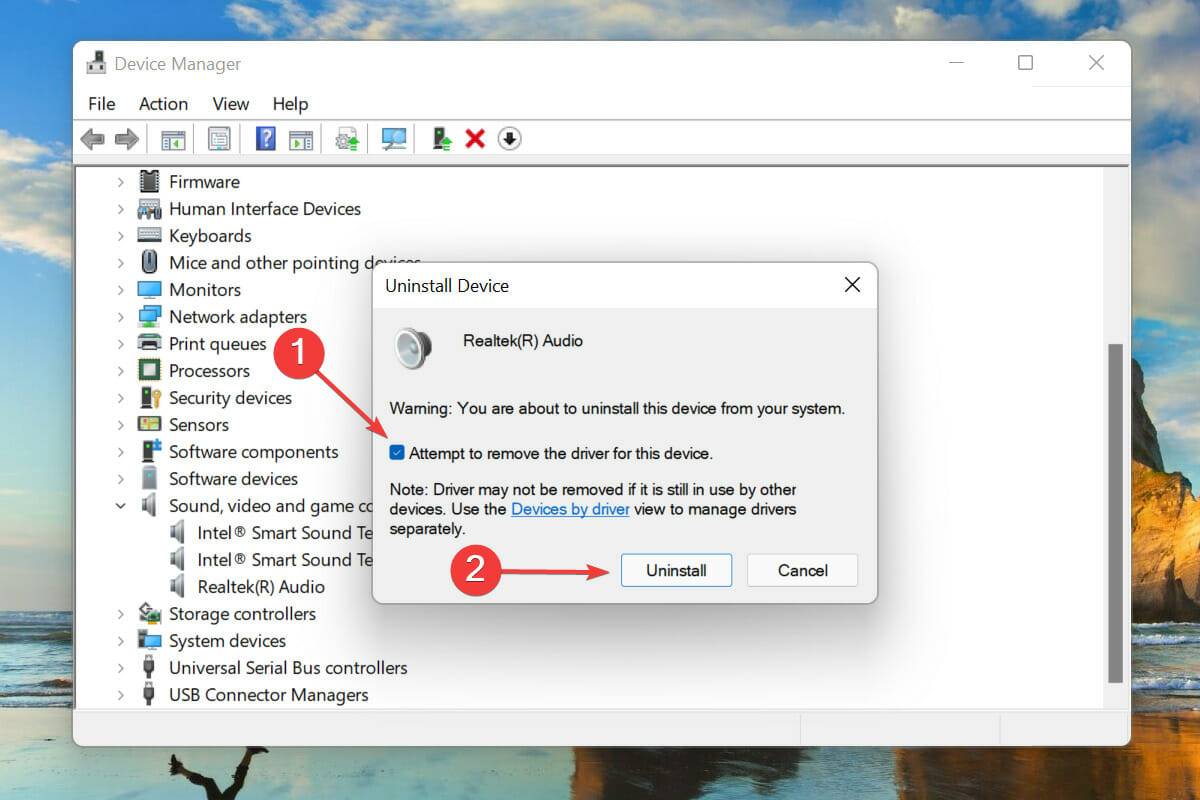
卸載驅(qū)動(dòng)程序后,重新啟動(dòng)計(jì)算機(jī)。
Windows 現(xiàn)在將為音頻設(shè)備尋找最佳可用驅(qū)動(dòng)程序并自動(dòng)安裝它。
這可能是在 Windows 11 中重新安裝音頻驅(qū)動(dòng)程序的最簡(jiǎn)單、最快捷的方法之一。整個(gè)過(guò)程中最好的部分是,您無(wú)需在刪除驅(qū)動(dòng)程序后手動(dòng)安裝驅(qū)動(dòng)程序,因?yàn)?Windows 會(huì)自動(dòng)執(zhí)行此操作。
2、通過(guò)控制面板
按Windows+R啟動(dòng)運(yùn)行命令。
在文本字段中輸入appwiz.cpl,然后單擊“確定”或點(diǎn)擊Enter以啟動(dòng)“程序和功能”窗口。
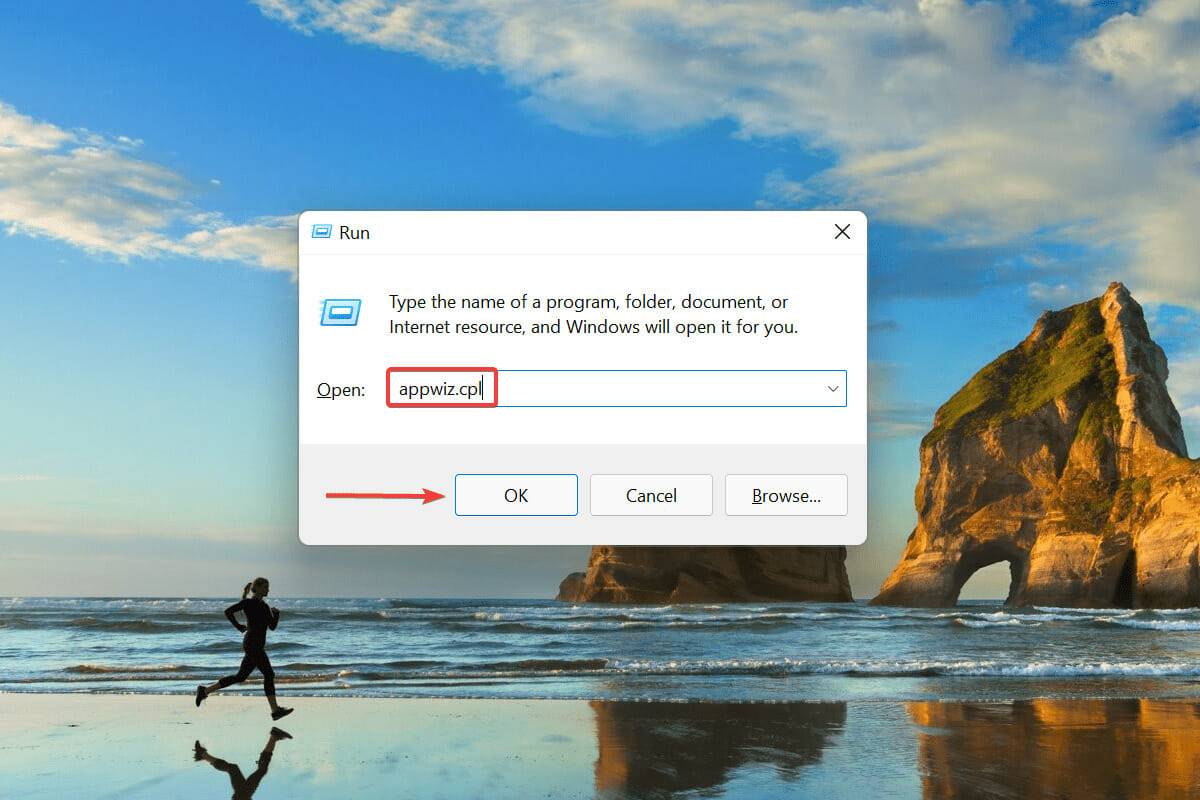
找到并選擇音頻驅(qū)動(dòng)程序,然后單擊頂部的卸載。
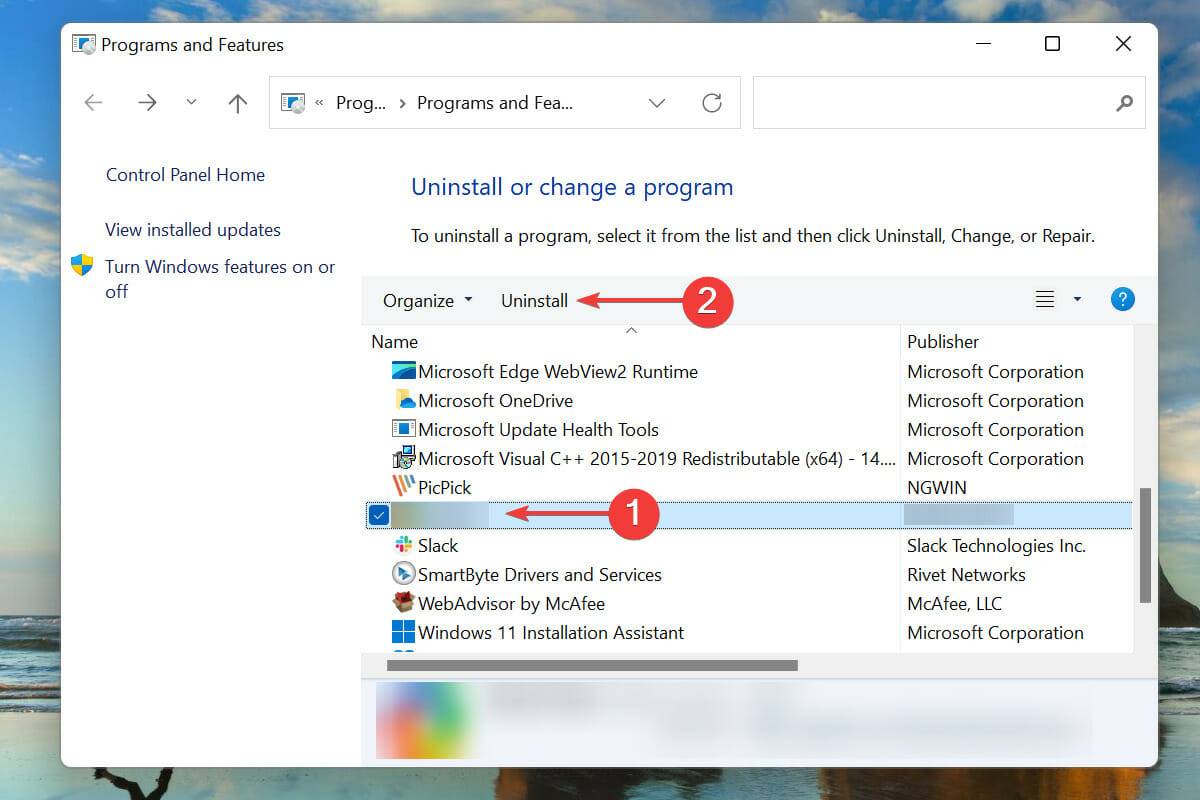
如果彈出確認(rèn)框,請(qǐng)單擊“是”。
現(xiàn)在,重新啟動(dòng)計(jì)算機(jī),Windows 將自動(dòng)為音頻設(shè)備安裝可用的最佳驅(qū)動(dòng)程序。
重新安裝聲卡驅(qū)動(dòng)程序的另一種方法是首先從“程序和功能”窗口中將其刪除,然后重新啟動(dòng) PC,讓操作系統(tǒng)自動(dòng)安裝它。
第二部分,即重新安裝驅(qū)動(dòng),兩種方法都一樣,只是卸載部分不同。選擇您認(rèn)為更方便的一種,以便在 Windows 11 中輕松重新安裝音頻驅(qū)動(dòng)程序。
如果這兩種方法聽(tīng)起來(lái)都太復(fù)雜或太耗時(shí),您始終可以依賴第三方實(shí)用程序。我們建議使用DriverFix,這是一種專用工具,可自動(dòng)掃描任何可用的較新版本并更新已安裝的驅(qū)動(dòng)程序。
如何找出 Windows 11 中已安裝的音頻驅(qū)動(dòng)程序版本?
如前所述啟動(dòng)設(shè)備管理器,然后雙擊聲音、視頻和游戲控制器條目。
右鍵單擊音頻設(shè)備,然后從上下文菜單中選擇屬性。
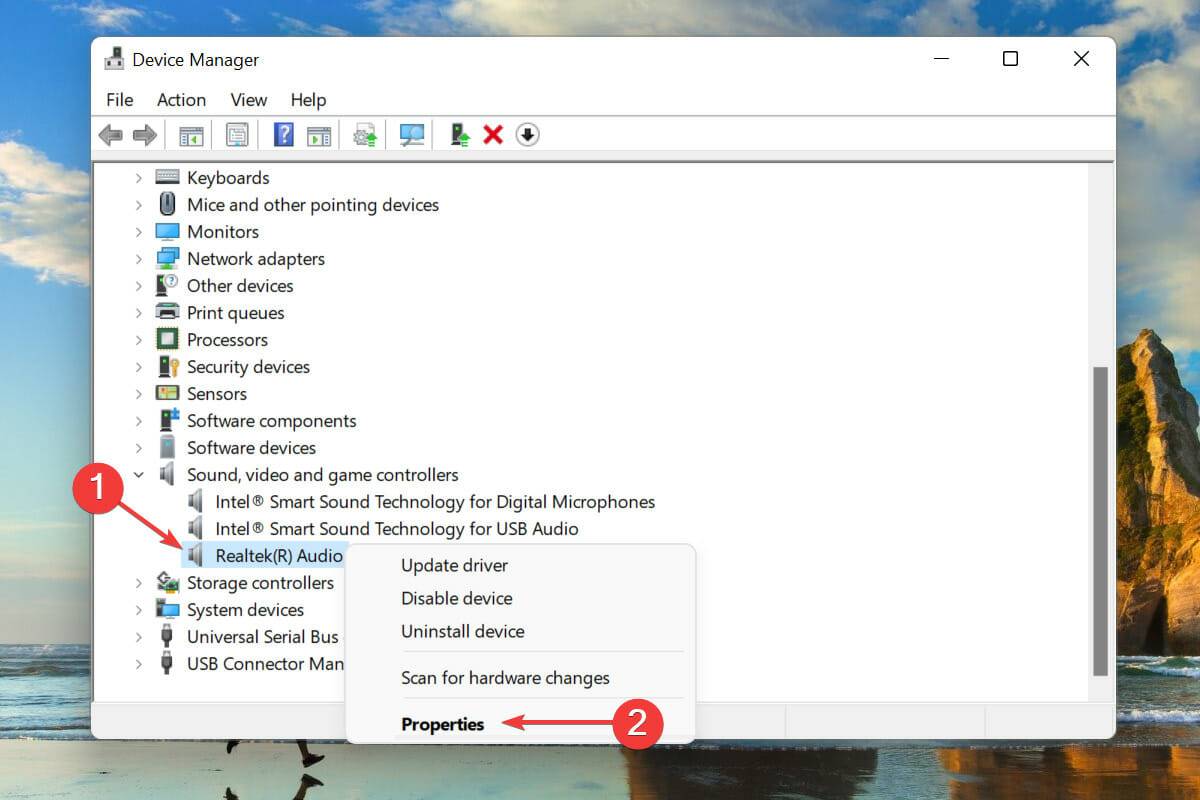
導(dǎo)航到“驅(qū)動(dòng)程序”選項(xiàng)卡并記下驅(qū)動(dòng)程序版本。
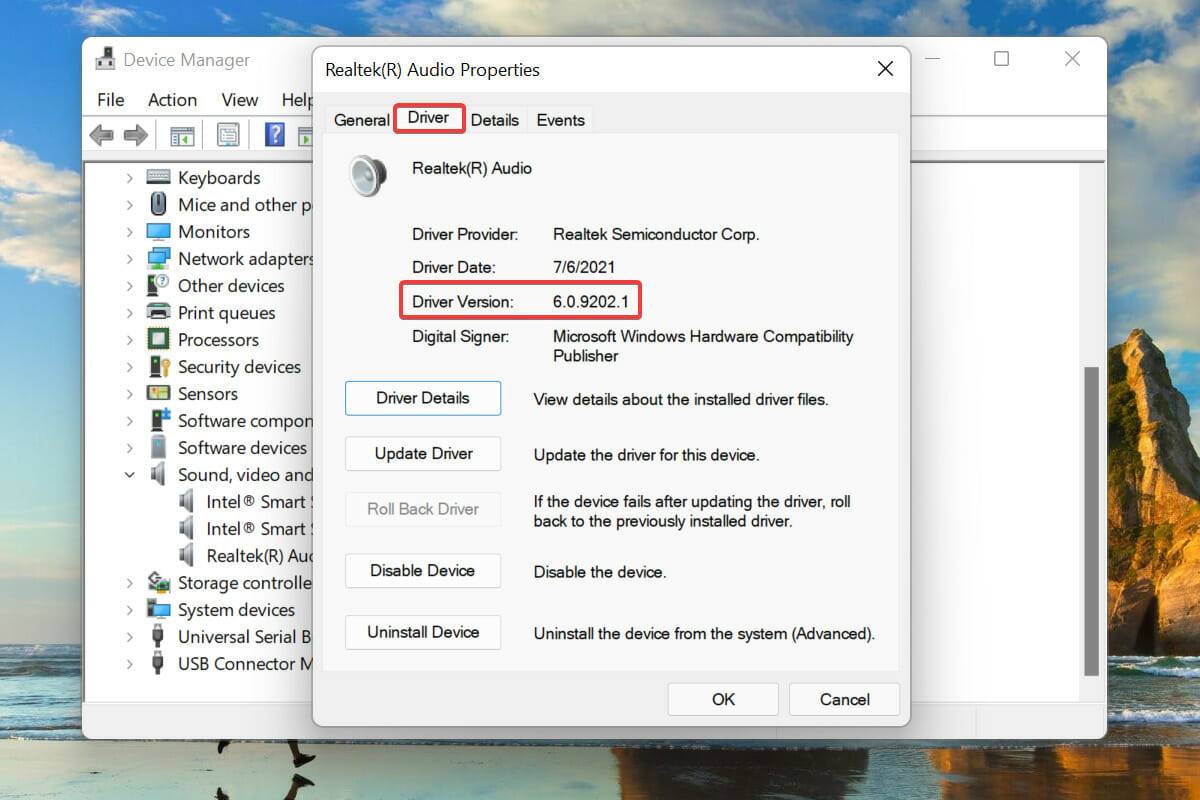
獲得此信息后,在 OEM 網(wǎng)站上查找相關(guān)驅(qū)動(dòng)程序?qū)⒑芎?jiǎn)單,以防出現(xiàn)問(wèn)題并且 Windows 不會(huì)自動(dòng)重新安裝驅(qū)動(dòng)程序。此外,這在更新已安裝的驅(qū)動(dòng)程序時(shí)會(huì)派上用場(chǎng)。
- monterey12.1正式版無(wú)法檢測(cè)更新詳情0次
- zui13更新計(jì)劃詳細(xì)介紹0次
- 優(yōu)麒麟u盤安裝詳細(xì)教程0次
- 優(yōu)麒麟和銀河麒麟?yún)^(qū)別詳細(xì)介紹0次
- monterey屏幕鏡像使用教程0次
- monterey關(guān)閉sip教程0次
- 優(yōu)麒麟操作系統(tǒng)詳細(xì)評(píng)測(cè)0次
- monterey支持多設(shè)備互動(dòng)嗎詳情0次
- 優(yōu)麒麟中文設(shè)置教程0次
- monterey和bigsur區(qū)別詳細(xì)介紹0次
周
月











