Win11怎么禁用鎖定屏幕 如何在Win11上禁用鎖定屏幕
更新日期:2023-09-22 13:03:07
來源:系統(tǒng)之家
win11已經(jīng)正式發(fā)布一段時間了,很多用戶還不熟悉其操作。比如怎么在win11上禁用鎖定屏幕?針對這個問題,下面小編就給大家好好解答一下。
通過組策略禁用 Windows 11 上的鎖定屏幕?
首先,我們將通過以下步驟查看通過組策略禁用鎖定屏幕:
單擊開始按鈕或按Windows 鍵并鍵入gpedit,然后單擊頂部的第一個結(jié)果。
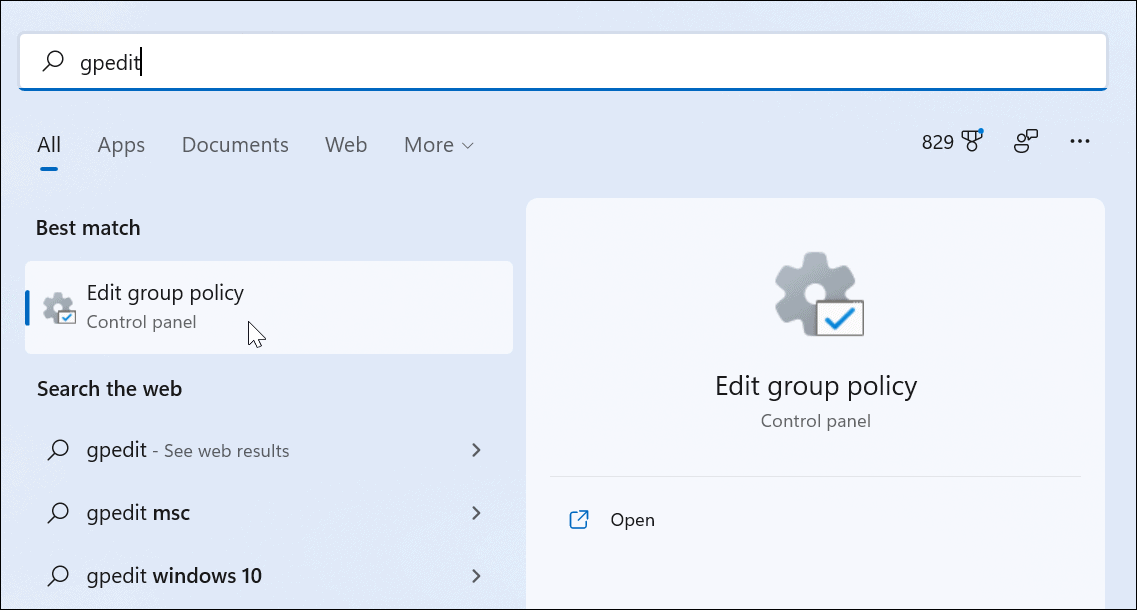
當(dāng)本地組策略編輯器打開時,導(dǎo)航到以下路徑:
計算機配置 》 管理模板 》 控制面板 》 個性化
接下來,雙擊不顯示鎖定屏幕。
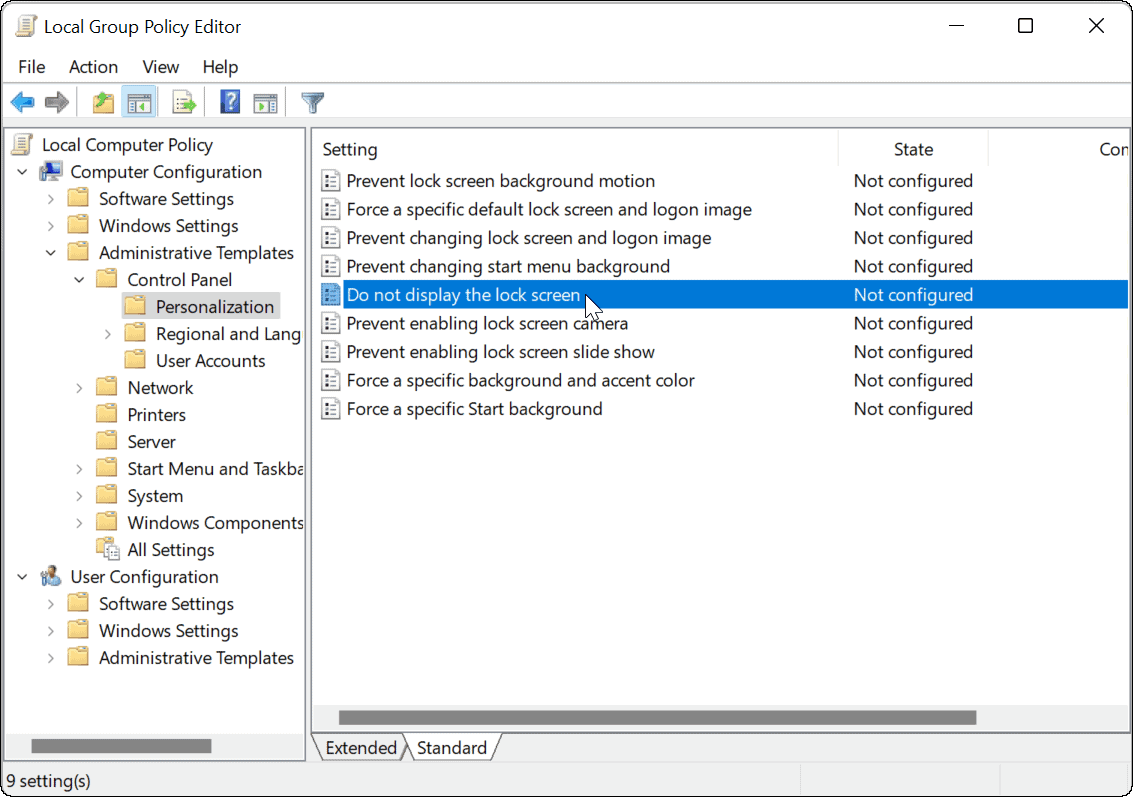
當(dāng)策略屏幕出現(xiàn)時,單擊啟用選項,然后單擊屏幕底部的應(yīng)用和確定。
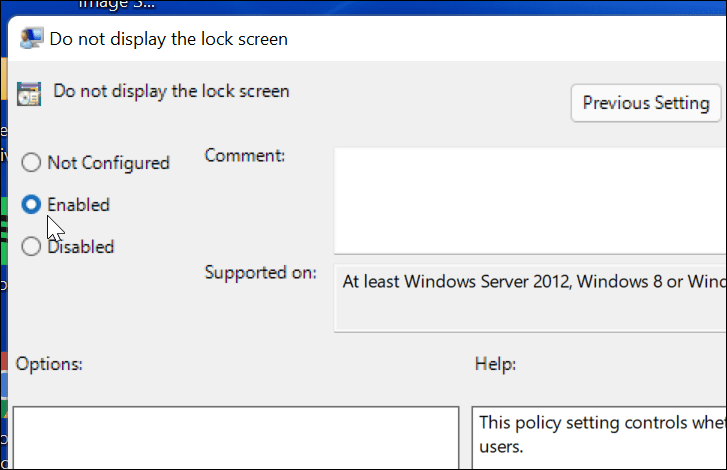
完成后退出本地組策略編輯器并重新啟動 PC。
電腦重啟后直接進(jìn)入登錄界面,不再顯示鎖屏界面。同樣,這僅適用于 Windows 11 Pro(或更高版本)。
如何通過 Windows 11 上的注冊表禁用鎖定屏幕
如果您運行的是 Windows 11 專業(yè)版、教育版或商業(yè)版,您還可以通過修改注冊表來禁用鎖定屏幕。
重要提示:修改注冊表不適合膽小的人。如果輸入的值不正確,可能會導(dǎo)致系統(tǒng)變得不穩(wěn)定或完全停止工作。在繼續(xù)之前,手動備份注冊表、創(chuàng)建系統(tǒng)還原點、完整系統(tǒng)備份,或者三者都做。如果出現(xiàn)問題,您可以使用其中一種方法來恢復(fù)您的計算機。
要在 Windows 11 上使用注冊表禁用鎖定屏幕,請執(zhí)行以下操作:
單擊開始按鈕或按Windows 鍵,鍵入regedit,然后單擊頂部結(jié)果。
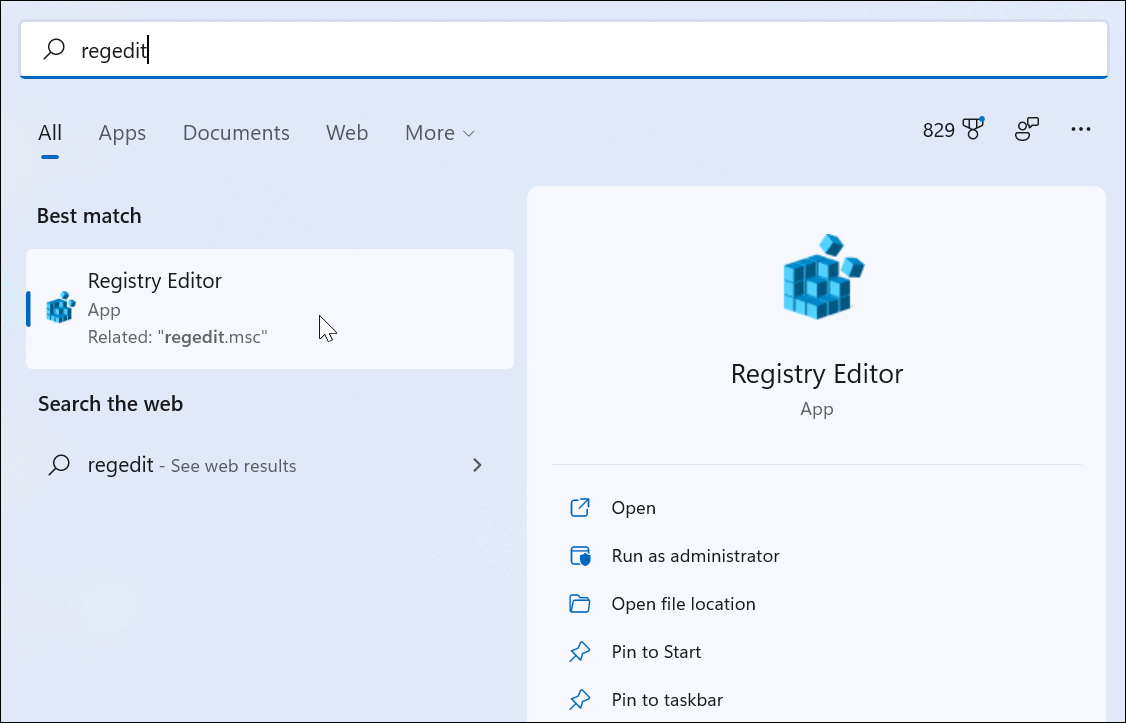
注冊表編輯器打開后,瀏覽到以下路徑 – 請注意,您可以將其復(fù)制并粘貼到頂部的注冊表編輯器欄中:
HKEY_LOCAL_MACHINE\SOFTWARE\Policies\Microsoft\Windows
現(xiàn)在,右鍵單擊左側(cè)的 Windows 鍵并選擇New 》 Key。
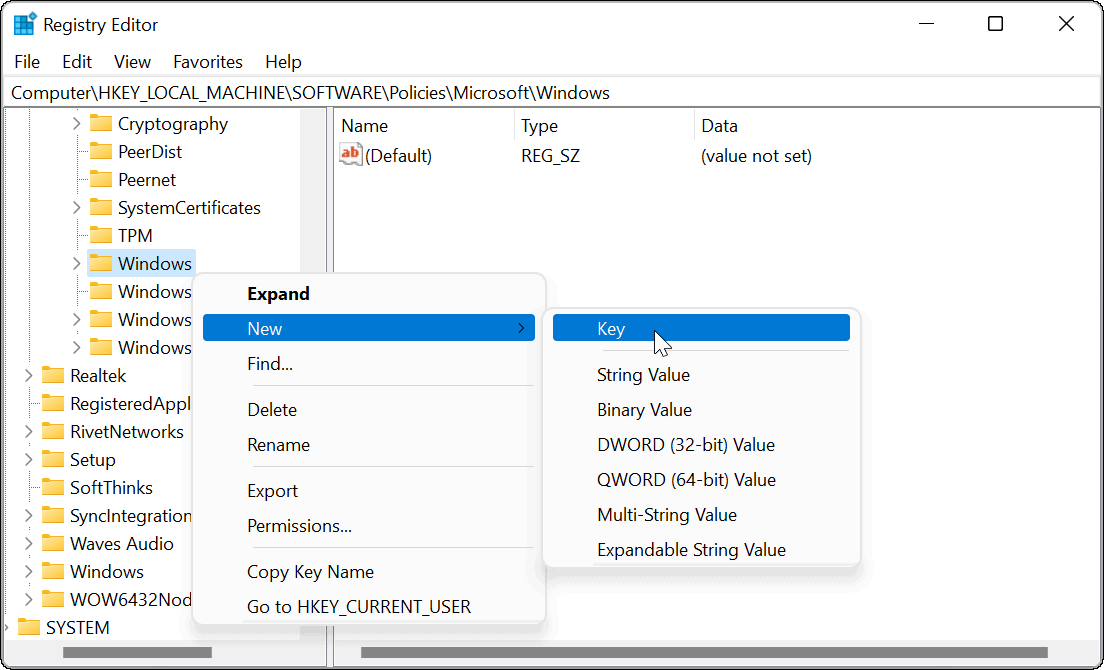
將新鍵命名為Personalization并按Enter。
接下來,右鍵單擊剛剛創(chuàng)建的Personalization鍵并選擇New 》 DWORD (32-bit) Value。
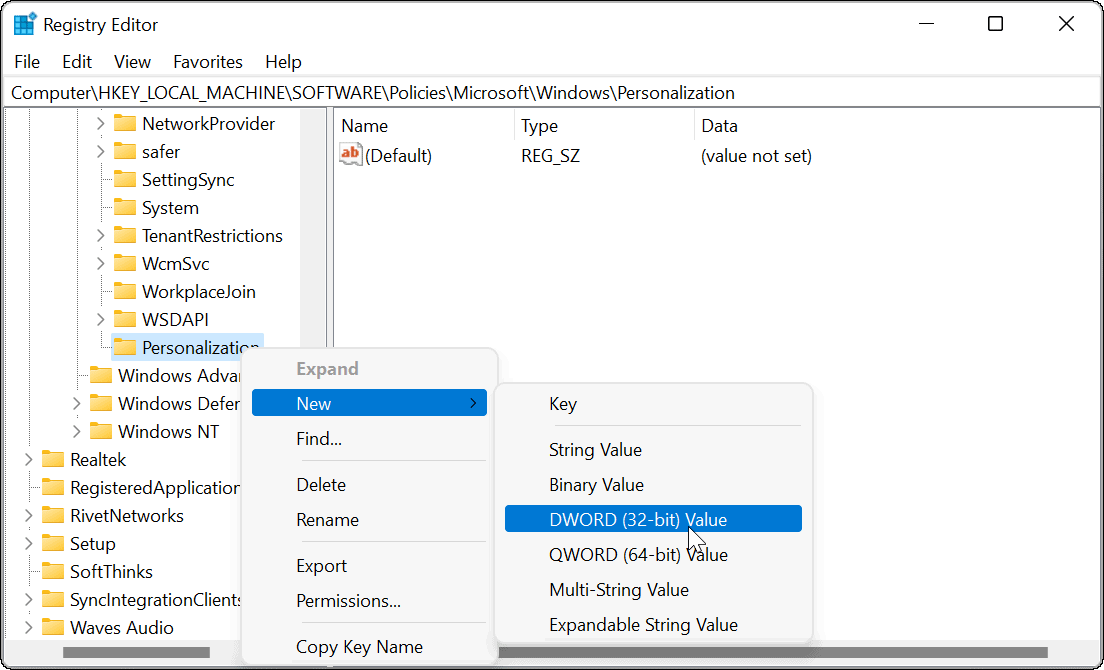
將DWORD值命名為Nolockscreen,然后按鍵盤上的Enter 。
雙擊您創(chuàng)建的Nolockscreen鍵,并在單擊OK之前為其提供1的值數(shù)據(jù)。
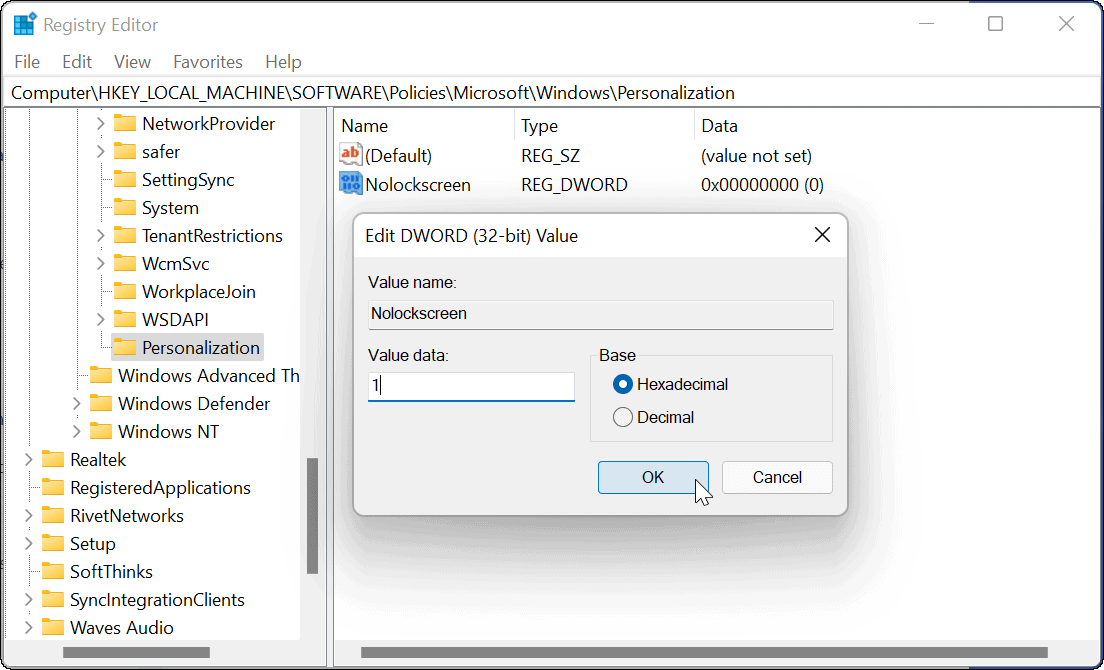
準(zhǔn)備好后退出注冊表編輯器并重新啟動 PC。如果您在計算機再次啟動時正確執(zhí)行了這些步驟,則會跳過鎖定屏幕,您只會看到登錄屏幕。
- monterey12.1正式版無法檢測更新詳情0次
- zui13更新計劃詳細(xì)介紹0次
- 優(yōu)麒麟u盤安裝詳細(xì)教程0次
- 優(yōu)麒麟和銀河麒麟?yún)^(qū)別詳細(xì)介紹0次
- monterey屏幕鏡像使用教程0次
- monterey關(guān)閉sip教程0次
- 優(yōu)麒麟操作系統(tǒng)詳細(xì)評測0次
- monterey支持多設(shè)備互動嗎詳情0次
- 優(yōu)麒麟中文設(shè)置教程0次
- monterey和bigsur區(qū)別詳細(xì)介紹0次
周
月











