怎么在不受支持的處理器上安裝Win11?
更新日期:2023-09-22 13:14:11
來源:系統之家
自微軟向全世界宣布要退出全新的win11系統之后,很多用戶都在躍躍欲試,很多人甚至不介意在不受支持的處理器上安裝win11。那要如何解決這個問題呢?下面我們就來看看怎么在不受支持的處理器上安裝win11的方法。
Windows 11 的最低系統要求:
請查看以下清單:
處理器:您的計算機處理器應為 1 GHz 或更快,在兼容的 64 位處理器或片上系統 (SoC) 上具有兩個或更多內核。
RAM:PC 的 RAM 大小應為 4 GB 或更大。
存儲:安裝此 Windows 需要 64 GB* 或更大的存儲空間。
您應該注意,下載更新和啟用特定功能可能需要額外的存儲空間。
顯卡:應與 DirectX 12 或更高版本兼容,帶有 WDDM 2.0 驅動程序。
系統固件:UEFI,支持安全啟動。
TPM:可信平臺模塊 (TPM) 2.0 版。
顯示器:高清 (720p) 顯示器,9 英寸或更大的顯示器,每個顏色通道 8 位。
但是,如果您有興趣了解如何在不受支持的 PC 上安裝 Windows 11,我們將向您展示如何操作。我們將整個過程從開始到結束分解為簡單的步驟。
如何在不受支持的處理器上安裝 Windows 11?
在開始在不受支持的計算機上安裝 Windows 11 之前,我們建議您先備份重要數據。進行備份始終是一種好習慣,尤其是在升級到新操作系統時。
1、下載 Windows 11 ISO
下載 Windows 11 磁盤映像 (ISO )。
打開選擇下載下拉菜單。
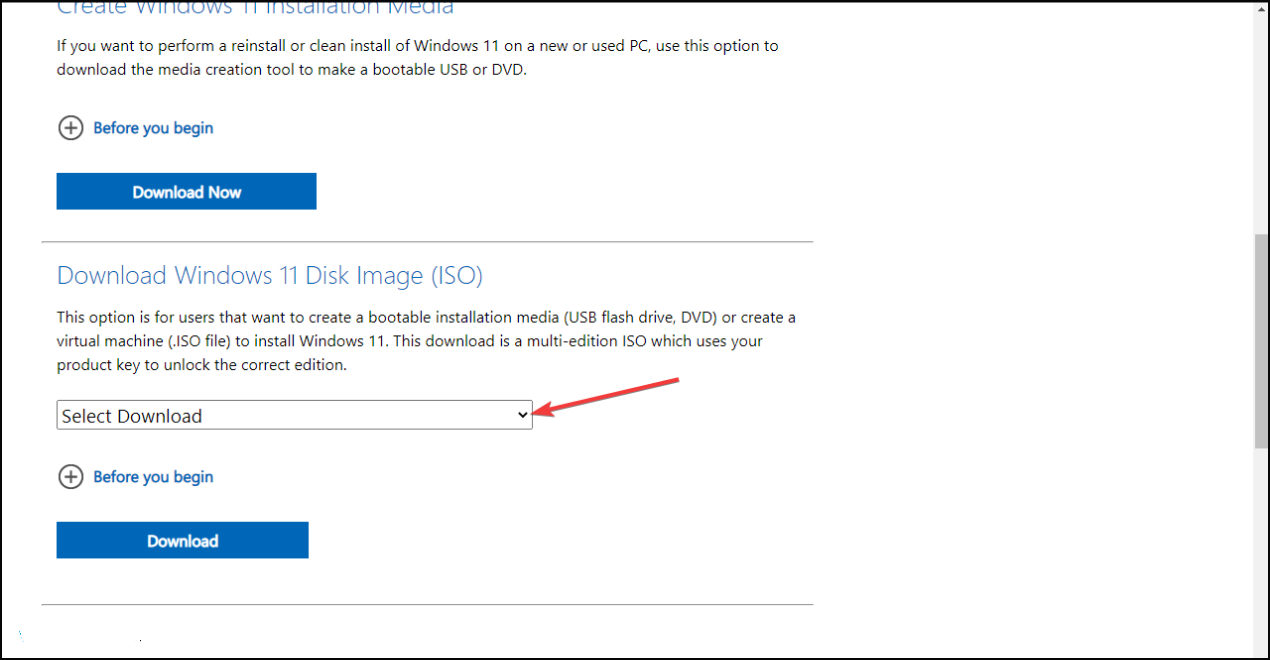
選擇Windows 11。
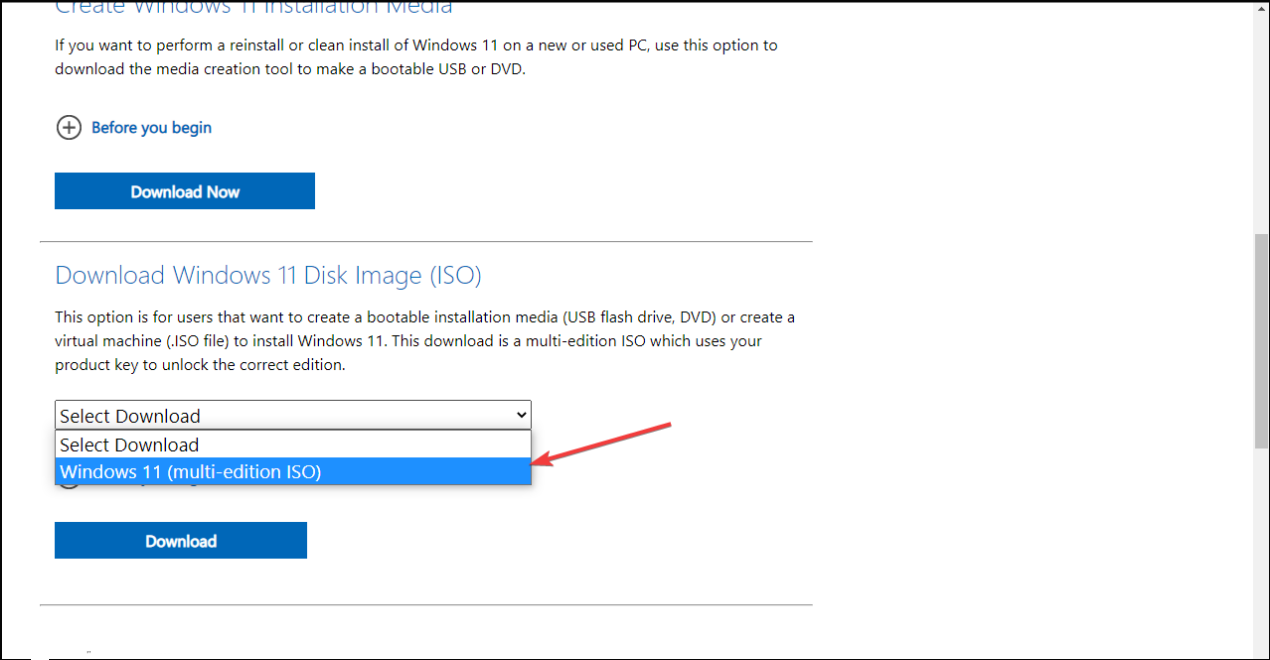
點擊下載按鈕。
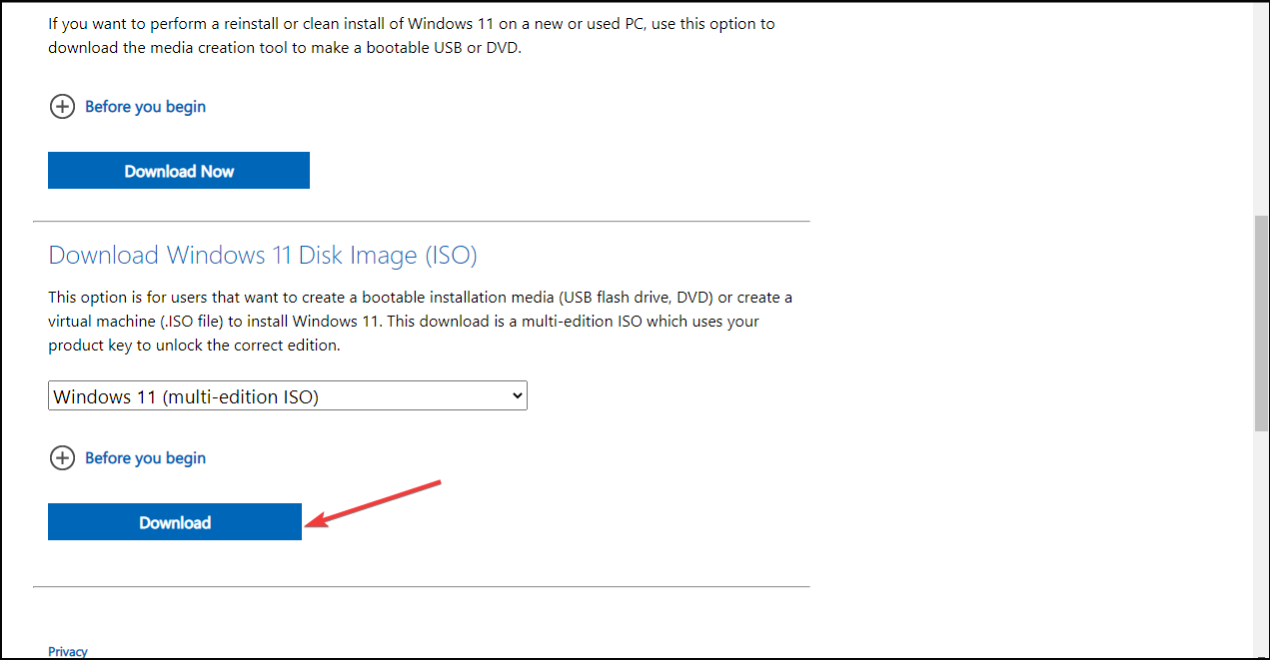
點擊選擇一種下拉菜單并選擇您的產品語言,然后點擊確認。
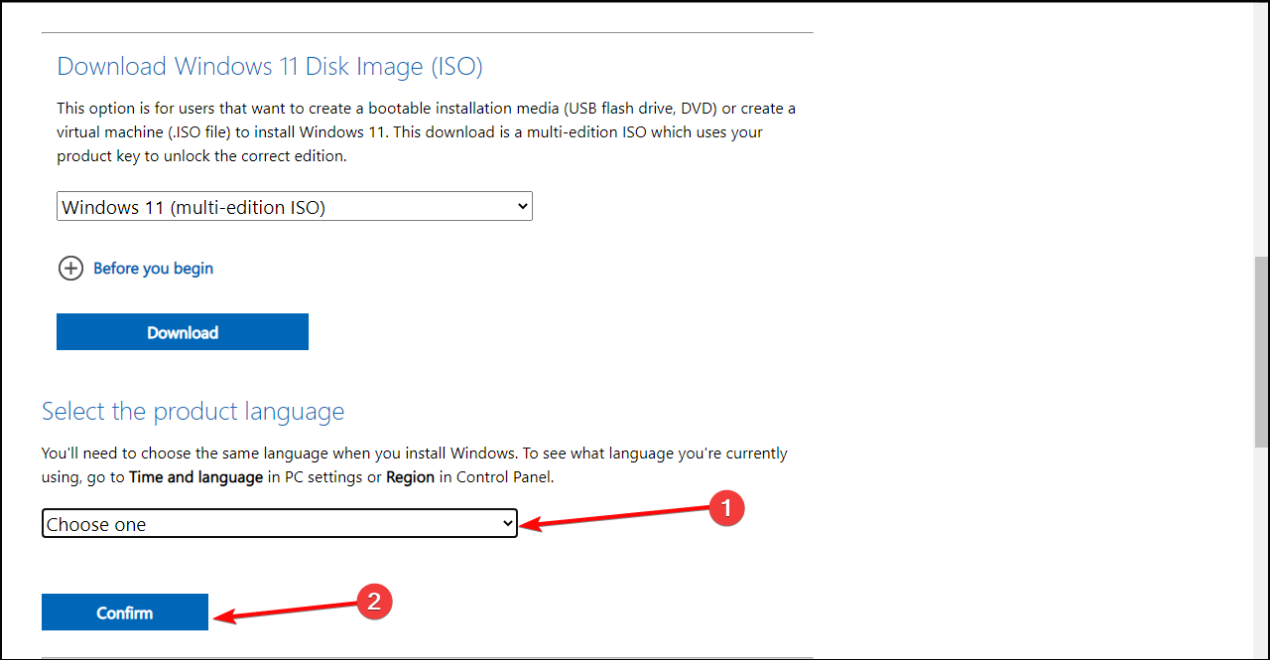
單擊 64 位下載。
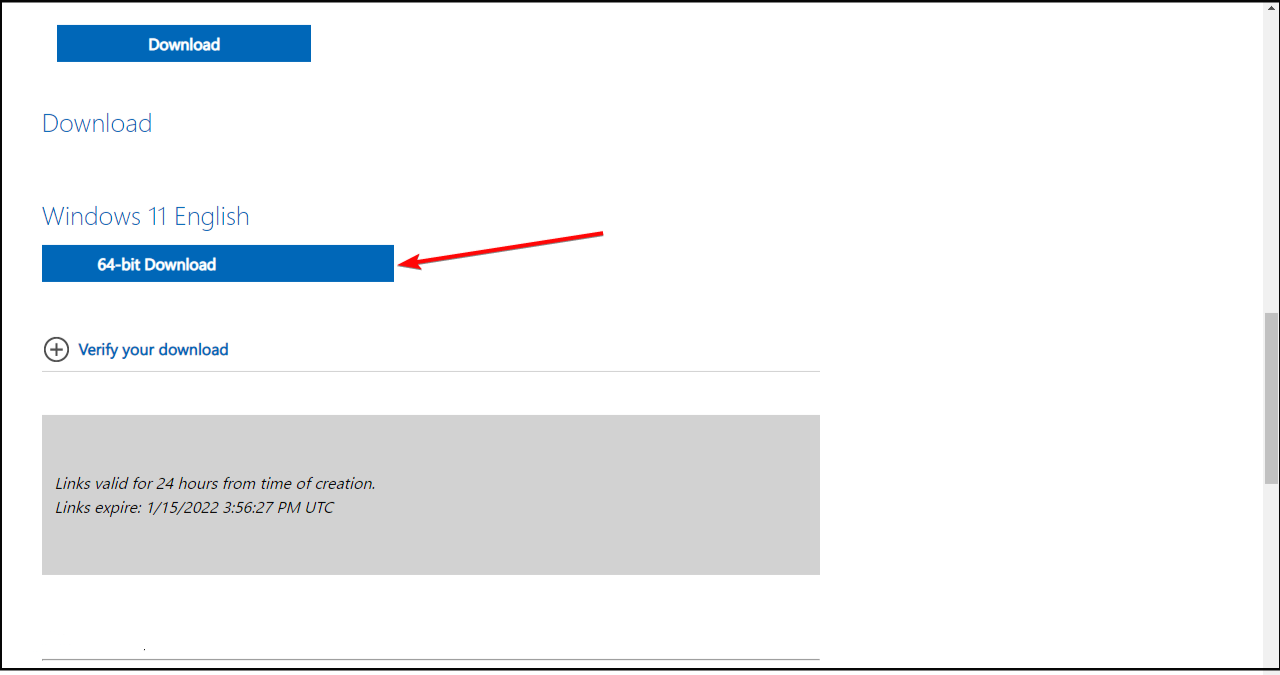
將 PC 更新到最新更新的典型方法是使用 Windows 11 安裝助手。在這種情況下,這不起作用,因為您的系統沒有達到最低系統要求。
您的瀏覽器應該開始下載圖像(應該是 5.1GB 左右)。在下載過程中,您可以繼續下一步。
2、通過編輯Windows注冊表繞過CPU檢查
在您的 Windows 桌面上,單擊開始并鍵入regedit,然后單擊打開以啟動注冊表編輯器。
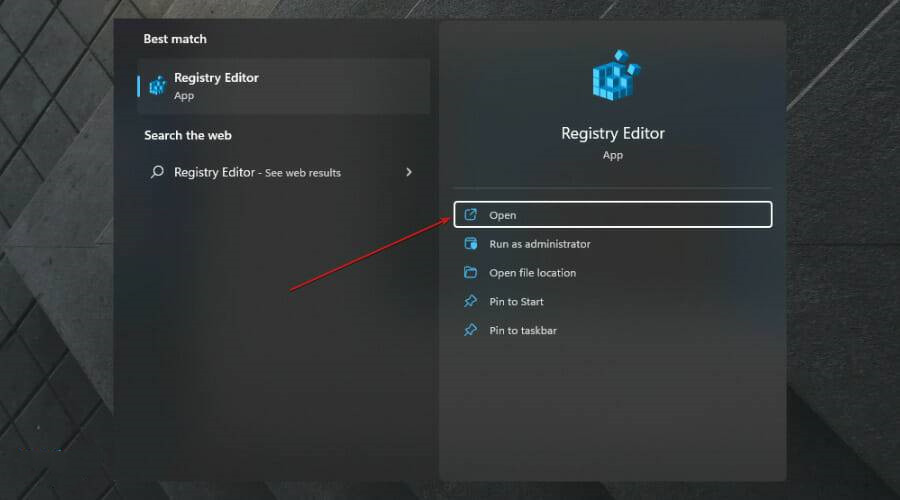
導航到以下路徑:HKEY_LOCAL_MACHINE\SYSTEM\Setup\MoSetup
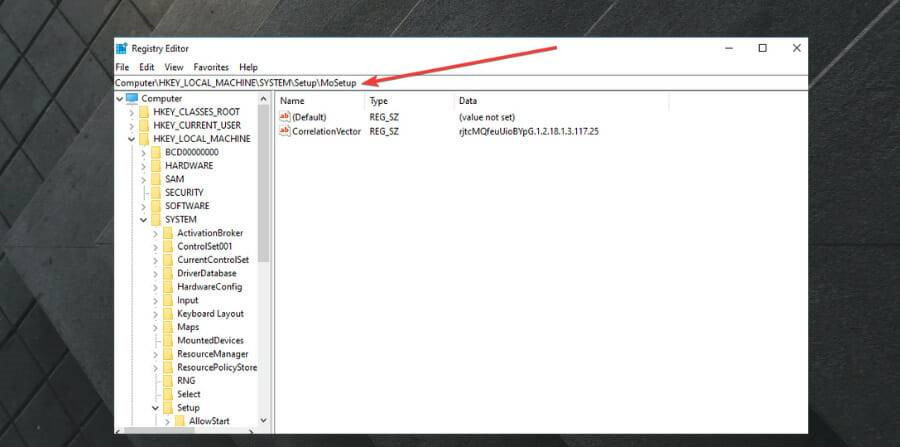
在右窗格中,您可以右鍵單擊并選擇新建 ,然后選擇DWORD(32 位)值。
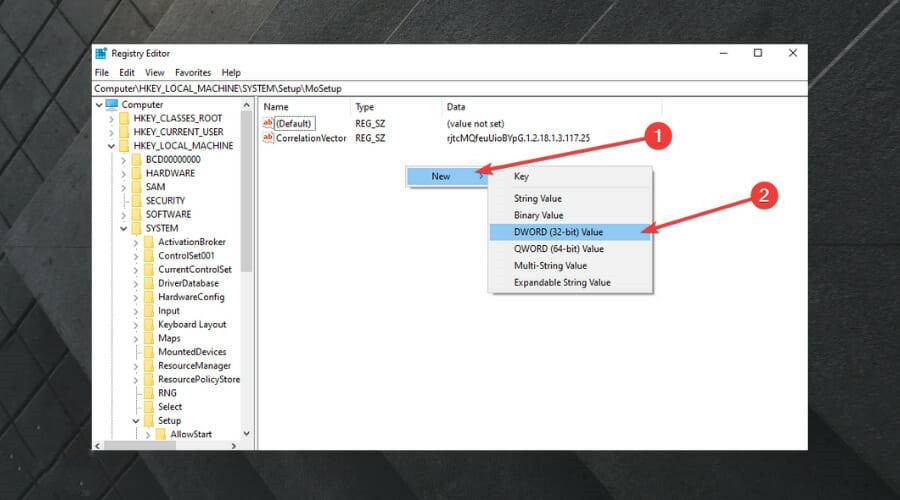
創建值后,您可以將其重命名為AllowUpgradesWithUnsupportedTPMOrCPU。
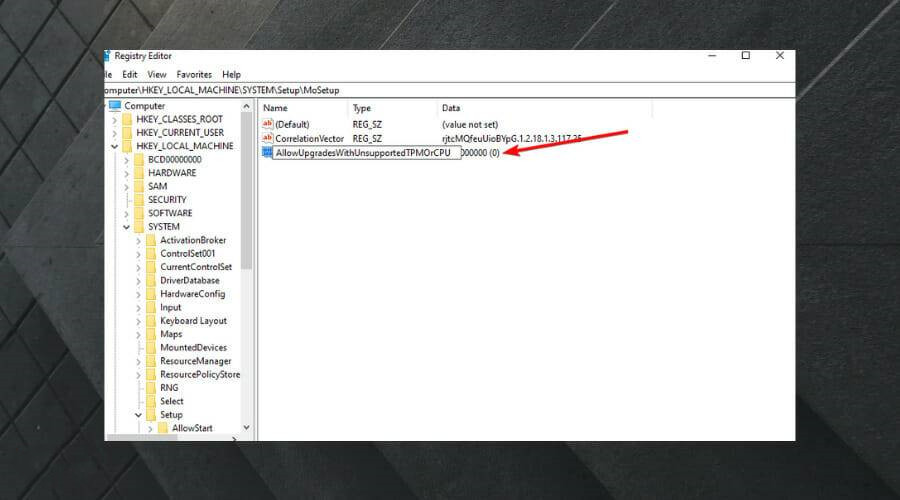
您現在可以雙擊這個新值并在數值數據字段中輸入1 。點擊確定并關閉注冊表編輯器。
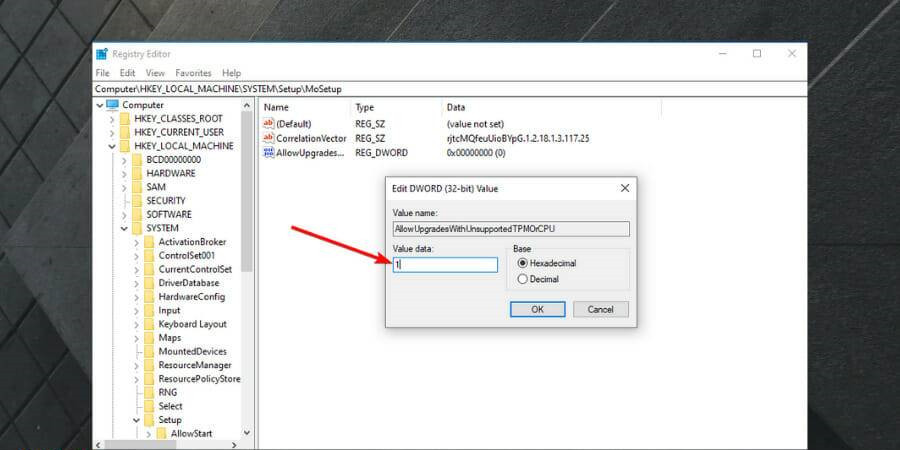
一旦您重新啟動您的 PC 并選擇下一個解決方案,系統將忽略您的 CPU 的任何缺點,即使是 TPM 2.0 要求。
3、在 Windows 資源管理器中打開 ISO 并啟動安裝程序
ISO下載完成后,按Windows+E鍵啟動文件資源管理器。
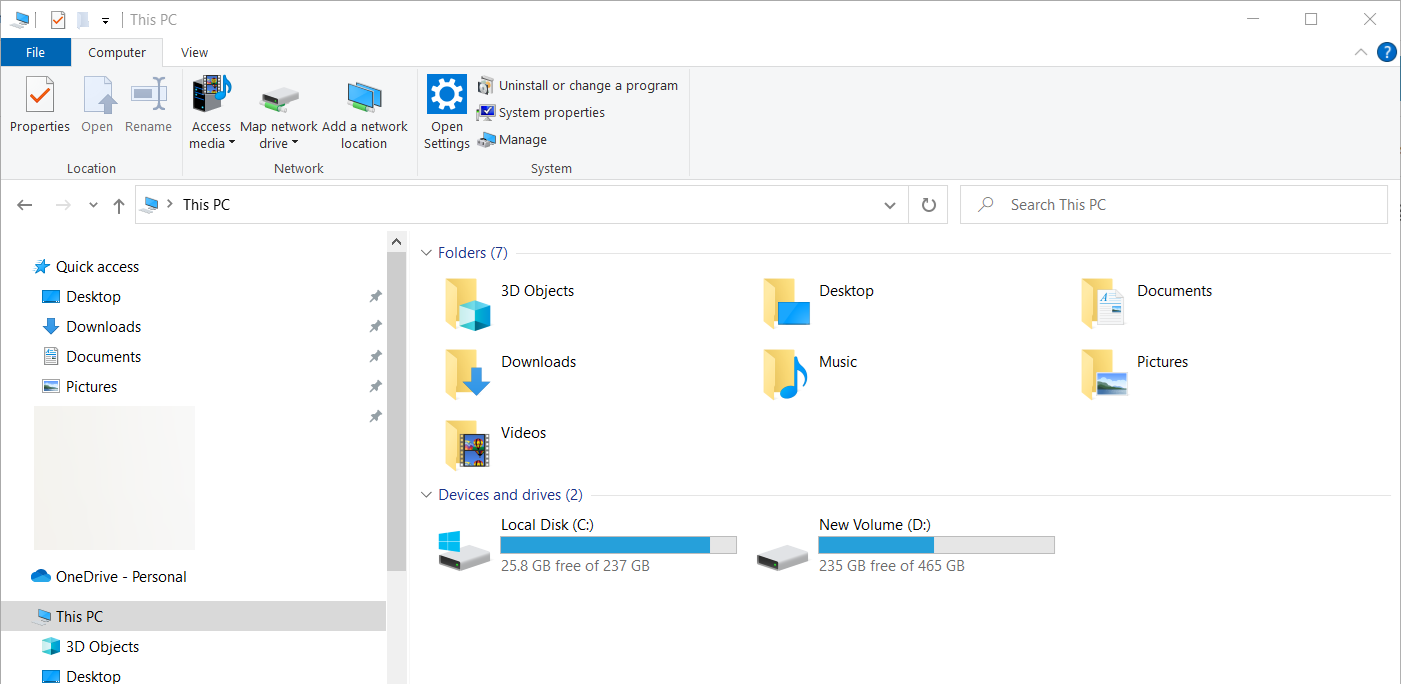
找到 ISO,右鍵單擊它并選擇Mount。
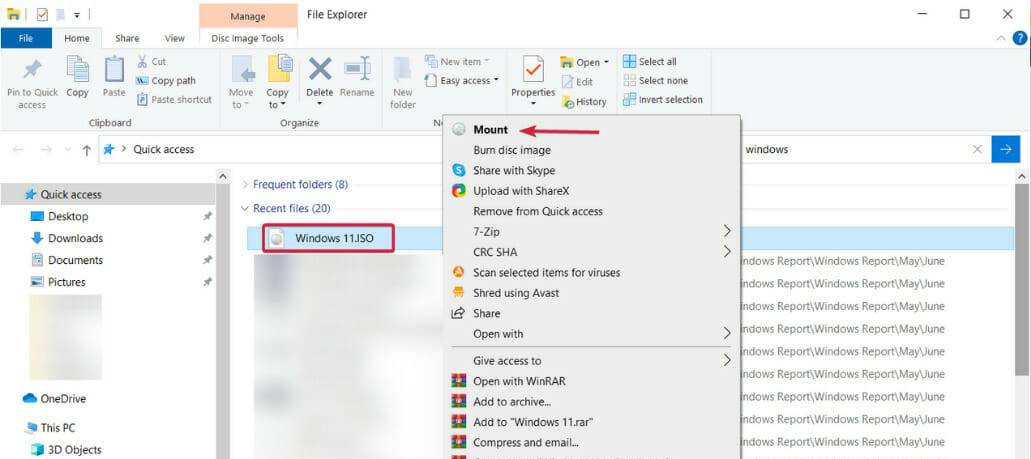
一個新的虛擬驅動器將出現在您的 PC 上。訪問它并雙擊setup.exe文件以開始安裝過程。
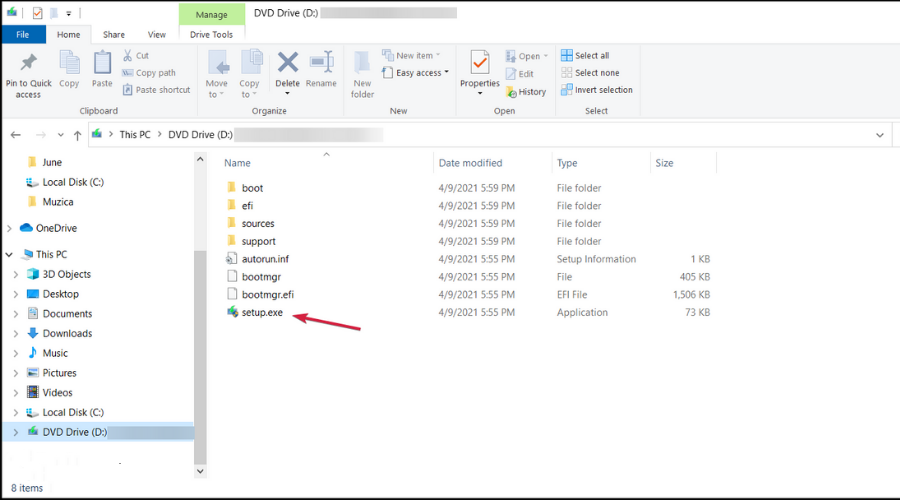
安裝后,您應該會看到警告消息而不是拒絕消息。此消息附帶一個選項,可以在不丟失數據的情況下安裝 Windows 11。
同樣,我們必須重申,在開始整個過程之前備份您的重要數據。
- monterey12.1正式版無法檢測更新詳情0次
- zui13更新計劃詳細介紹0次
- 優麒麟u盤安裝詳細教程0次
- 優麒麟和銀河麒麟區別詳細介紹0次
- monterey屏幕鏡像使用教程0次
- monterey關閉sip教程0次
- 優麒麟操作系統詳細評測0次
- monterey支持多設備互動嗎詳情0次
- 優麒麟中文設置教程0次
- monterey和bigsur區別詳細介紹0次
周
月











