Win11如何重置任務欄設置?
更新日期:2023-09-22 13:46:32
來源:系統之家
win11系統推出之后,很多用戶發現任務欄與之前的Windows系統相差很大,很多用戶為了使用起來更加方便對其進行一系列的改進設置。那就有用戶問了win11怎么重置任務欄設置呢?下面我們就來一起看看。
如何在win11中重置任務欄設置?
1、將任務欄重置為Windows 10風格
按Windows+R鍵打開運行框并在regedit中鍵入或粘貼,然后點擊Enter。
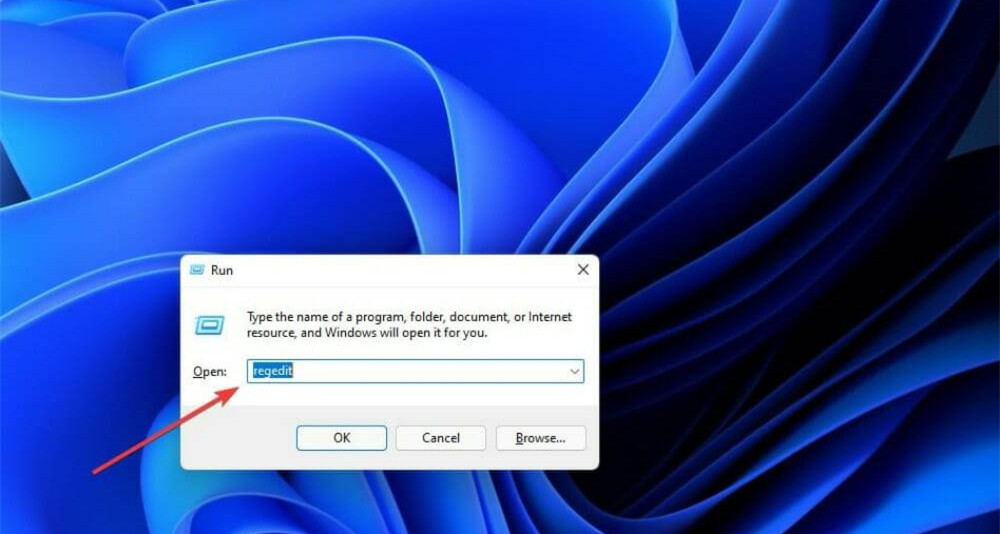
接下來,通過復制粘貼到頂部的文本欄中導航到以下位置:Computer\HKEY_LOCAL_MACHINE\SOFTWARE\Microsoft\Windows\CurrentVersion\Shell\Update\Packages
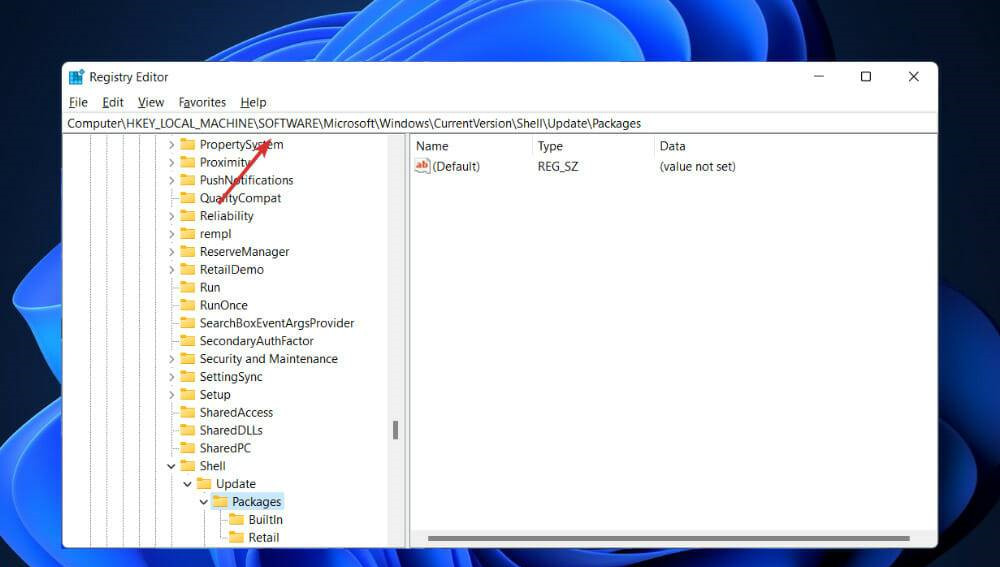
在右側面板中,右鍵單擊任意位置,然后選擇新建并選擇DWORD 值(32 位)或 64 位選項(對于 64 位系統)。將其命名為UndockingDisabled,然后雙擊它并將值數據設置為1。
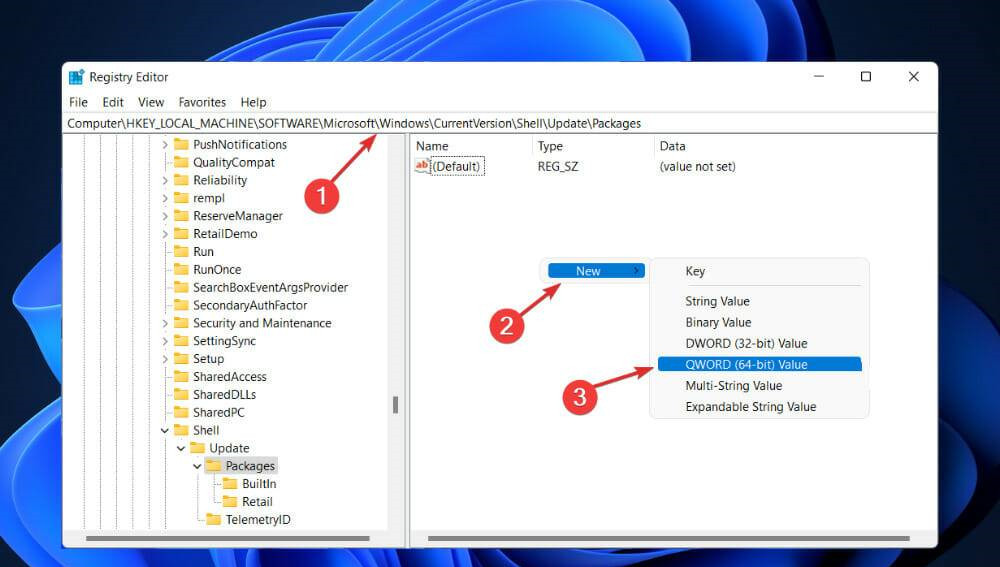
現在重新啟動您的計算機。重新啟動后,您將在Windows 11中恢復經典任務欄。請注意,經典任務欄可能需要幾秒鐘才能加載并顯示所有圖標和按鈕。
您會注意到任務欄左側出現一些損壞或無法正常工作的圖標,例如Cortana、搜索和任務視圖。您可以通過進入Settings刪除這些額外的圖標,然后單擊Personalization,然后單擊Taskbar,然后取消選擇它們。
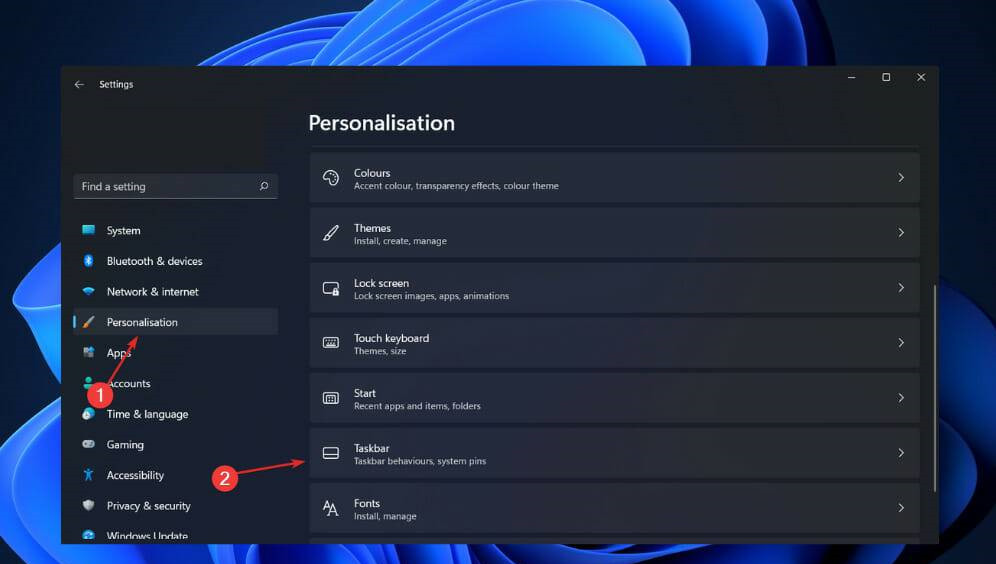
2、將設置重置為默認值
在記事本文件中鍵入或復制并粘貼以下文本并將其保存為BAT文件:
REG DELETE HKCU\Software\Microsoft\Windows\CurrentVersion\Explorer\Streams\Desktop /F taskkill /f /im explorer.exe taskkill /f /im shellexperiencehost.exe del %localappdata%\Packages\Microsoft.Windows.ShellExperienceHost_cw5n1h2txyewy\TempState* /qstart explorer.exe
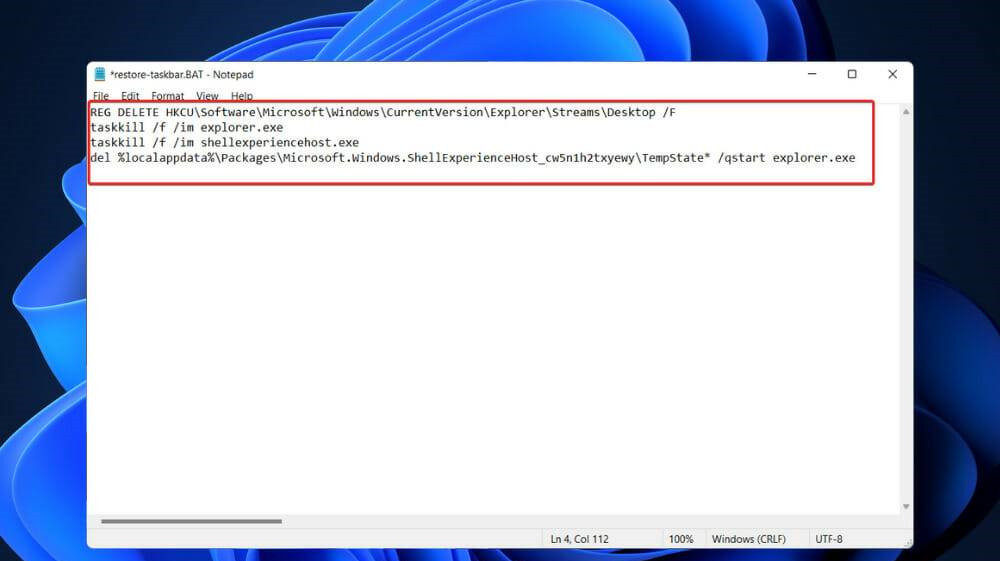
保存文件后,雙擊它運行程序。它會自動將任務欄的設置重置為默認值。
從這里,如果您通過按按鈕 +轉到“設置”窗口,則可以自定義任務欄,然后從左側面板按照個性化,然后從右側的任務欄。
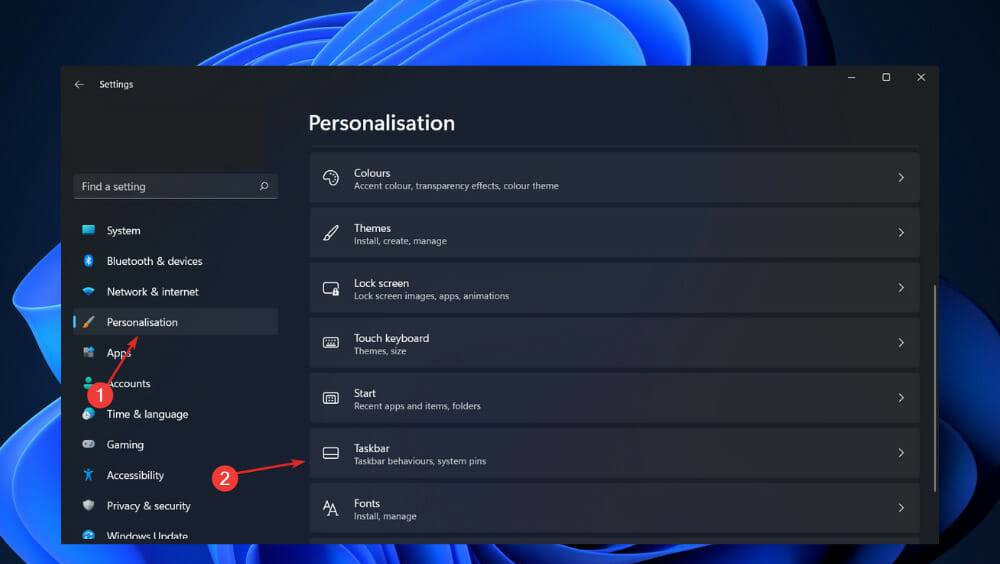
- monterey12.1正式版無法檢測更新詳情0次
- zui13更新計劃詳細介紹0次
- 優麒麟u盤安裝詳細教程0次
- 優麒麟和銀河麒麟區別詳細介紹0次
- monterey屏幕鏡像使用教程0次
- monterey關閉sip教程0次
- 優麒麟操作系統詳細評測0次
- monterey支持多設備互動嗎詳情0次
- 優麒麟中文設置教程0次
- monterey和bigsur區別詳細介紹0次
周
月











