Win11語音輸入沒反應怎么辦?嘗試以下修復
更新日期:2023-09-22 14:13:34
來源:系統之家
有用戶在使用win11電腦時發現語音輸入沒有反應,這是怎么回事?win11系統才推出不久,很多操作還不是很熟悉,遇到該問題我們要如何解決呢?下面就一起來看看解決方法。
如果語音輸入在 Windows 11 中不起作用:
1、檢查連接(外部麥克風)
如果您使用的是外部麥克風,則連接可能不正確。要解決此問題,請移除麥克風使用的插孔或 USB,清潔它和端口,然后重新連接。
完成后,檢查是否消除了 Windows 11 語音輸入不起作用的問題。
如果不是,請將同一個麥克風連接到另一個系統,并驗證它是否在那里工作。如果是這樣,則問題出在您的計算機上,執行以下修復應該可以解決它。
2、確認麥克風已啟用
按Windows+I啟動設置應用程序,然后從左側導航窗格中列出的選項卡中選擇隱私和安全。
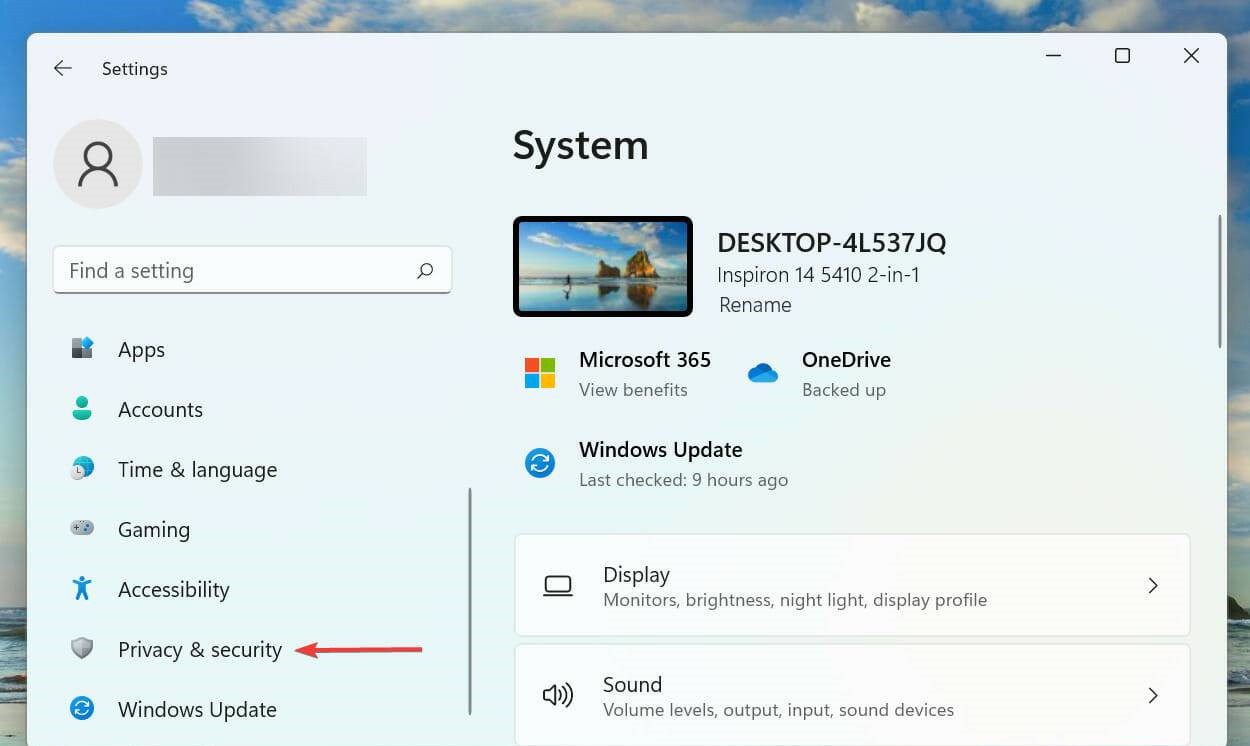
向下滾動并選擇應用權限下的麥克風。
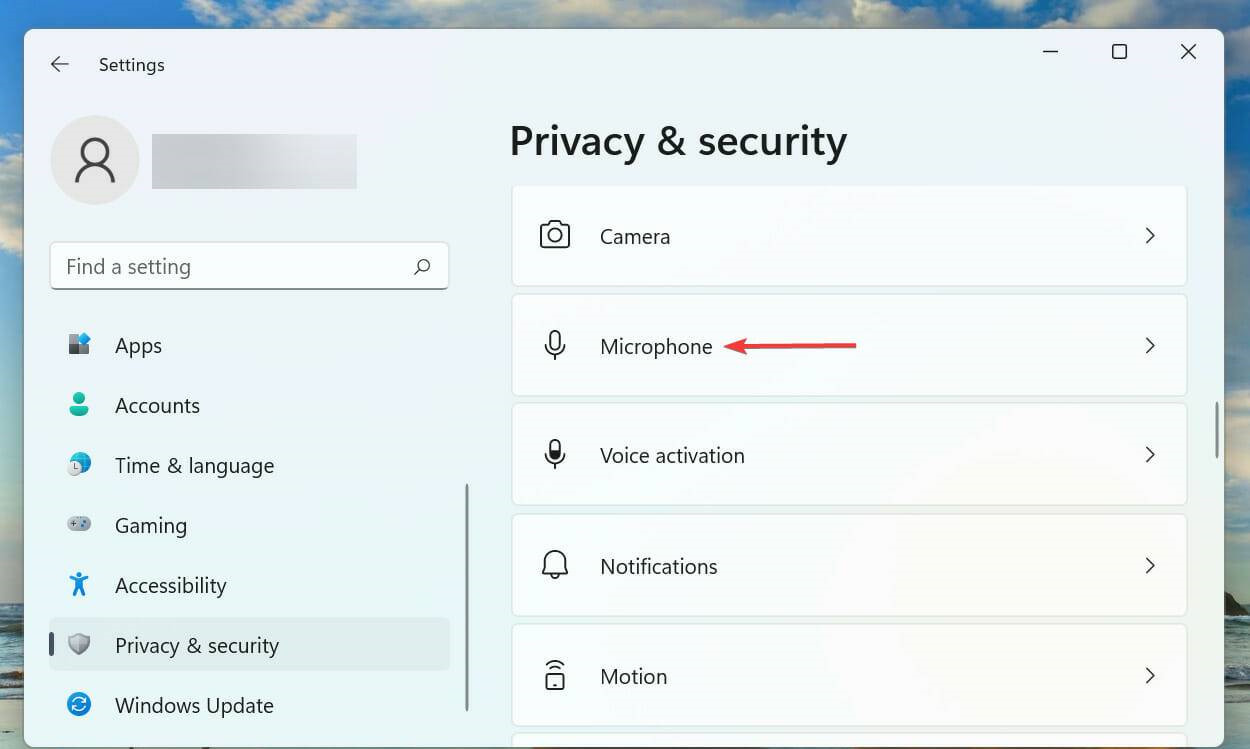
確保啟用了麥克風訪問切換。
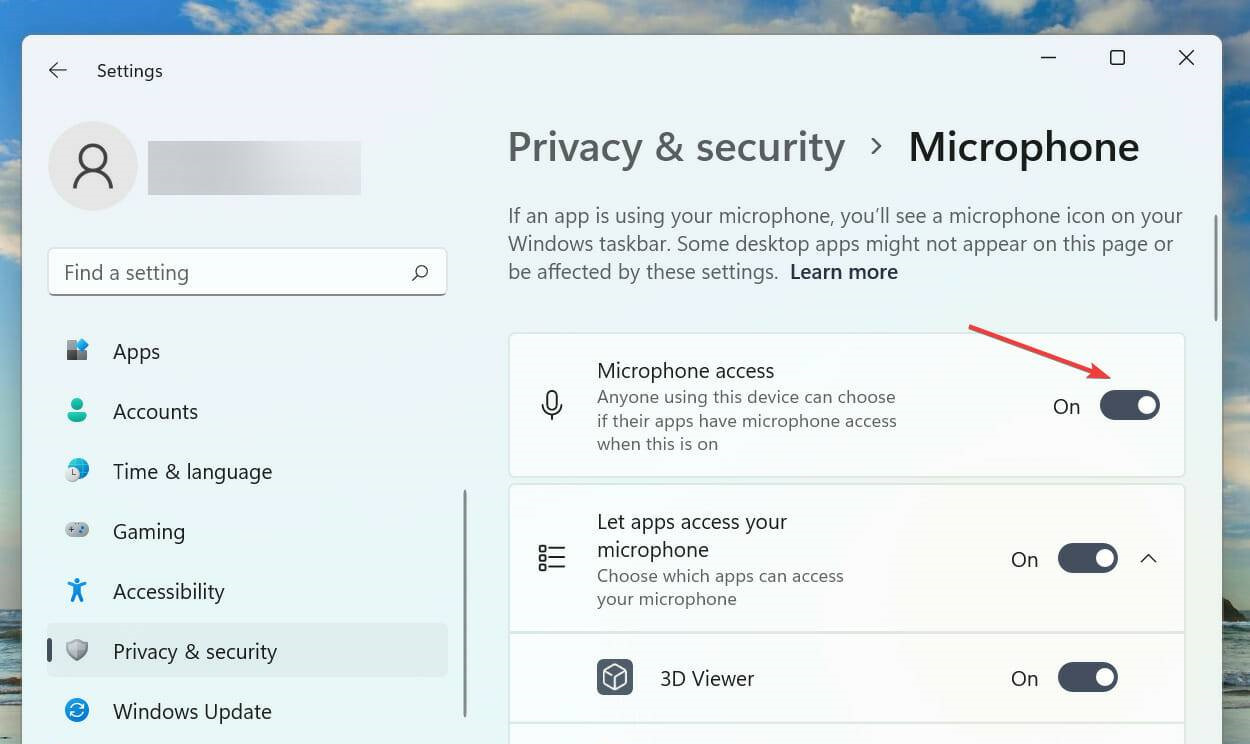
如果麥克風沒有所需的權限,您將遇到語音輸入問題。只需進行所需的更改即可使事情正常進行。
提供權限后,檢查 Windows 11 中的語音輸入不工作問題是否已修復
3、選擇正確的演講語言
按Windows+I啟動設置應用程序,然后從左側導航窗格中列出的選項卡中選擇時間和語言選項卡。
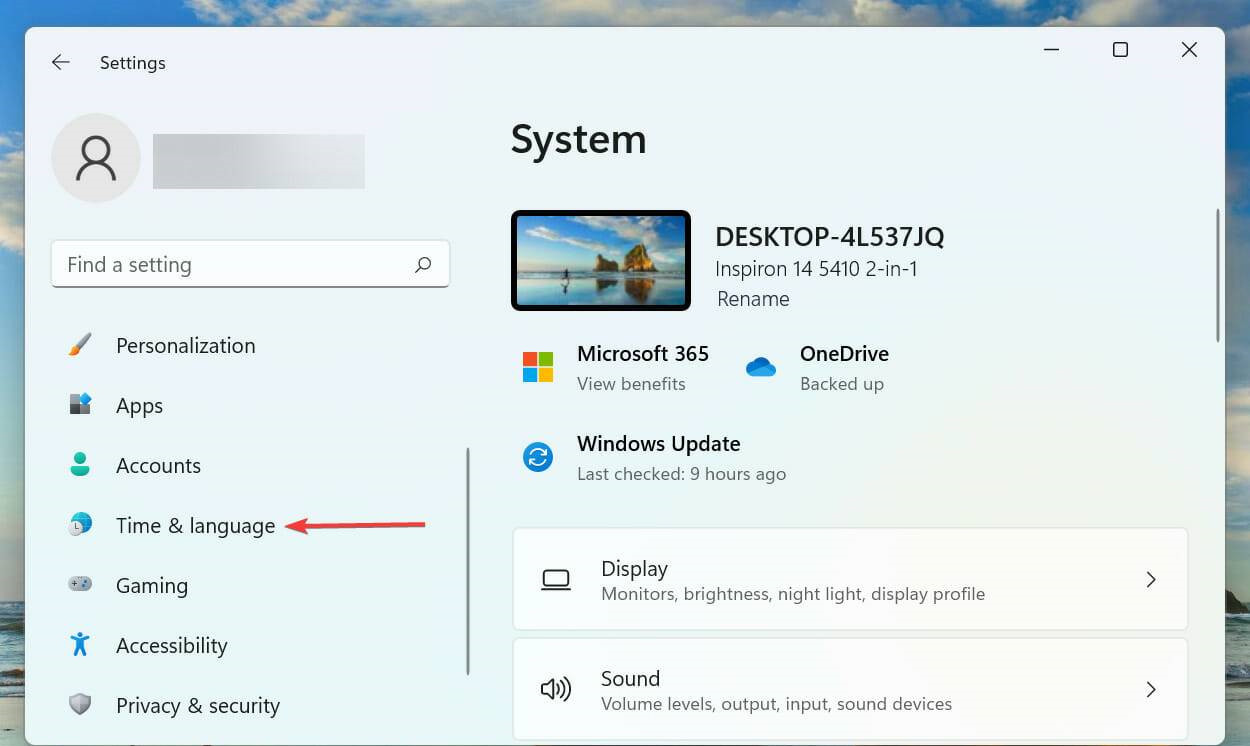
接下來,單擊右側的語音。
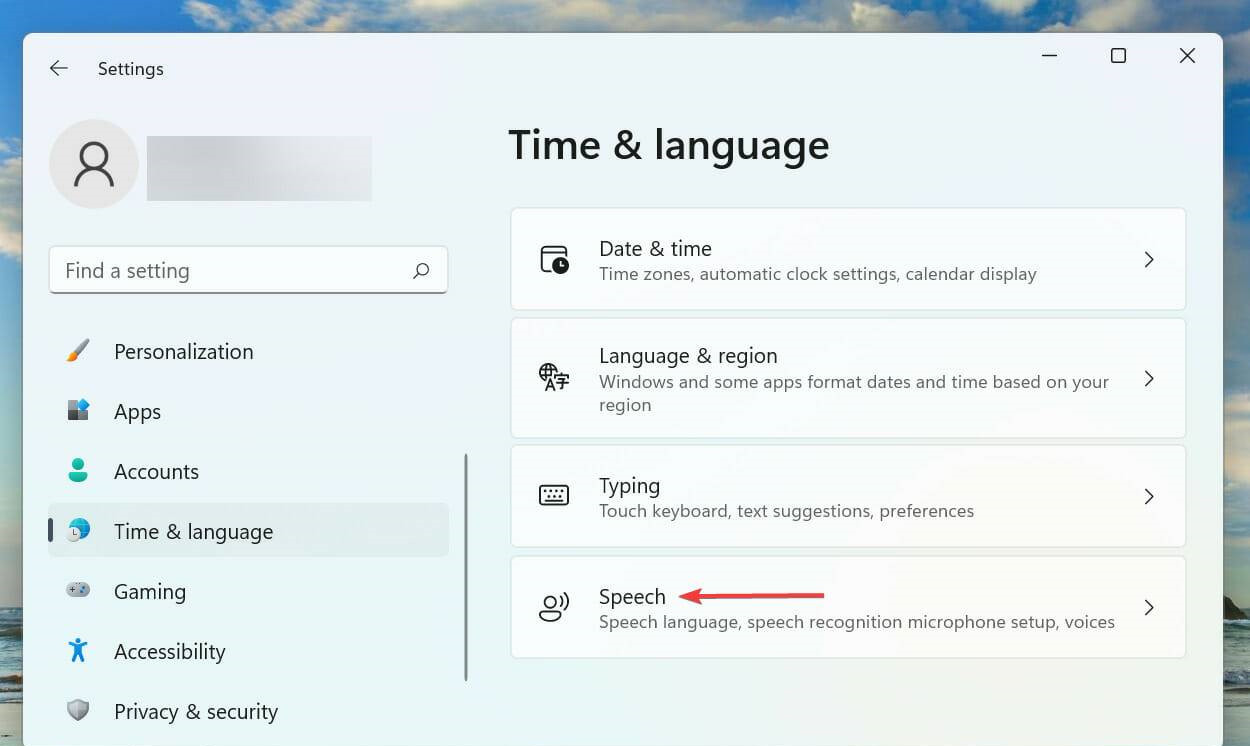
現在,從“選擇您使用設備使用的語言”下拉菜單中選擇所需的選項,然后勾選“識別此語言的非母語口音”選項的復選框。
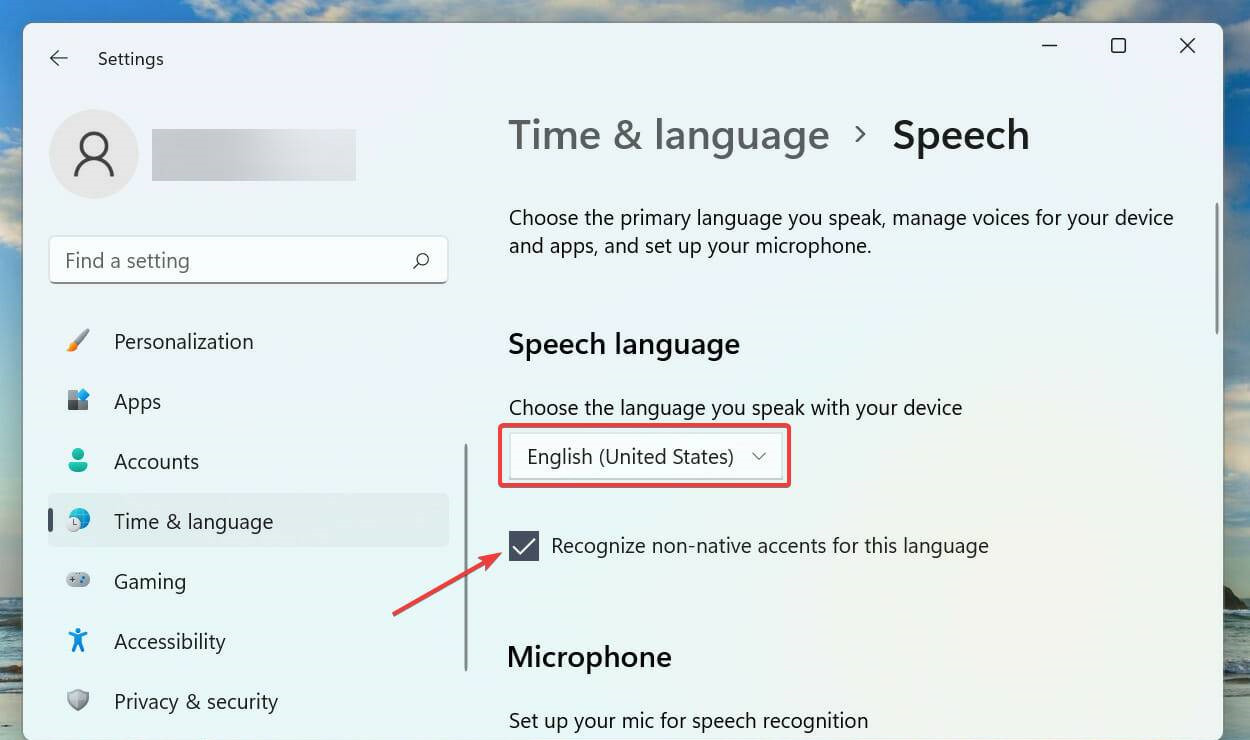
單擊麥克風下的開始按鈕,然后按照屏幕上的說明進行修復。
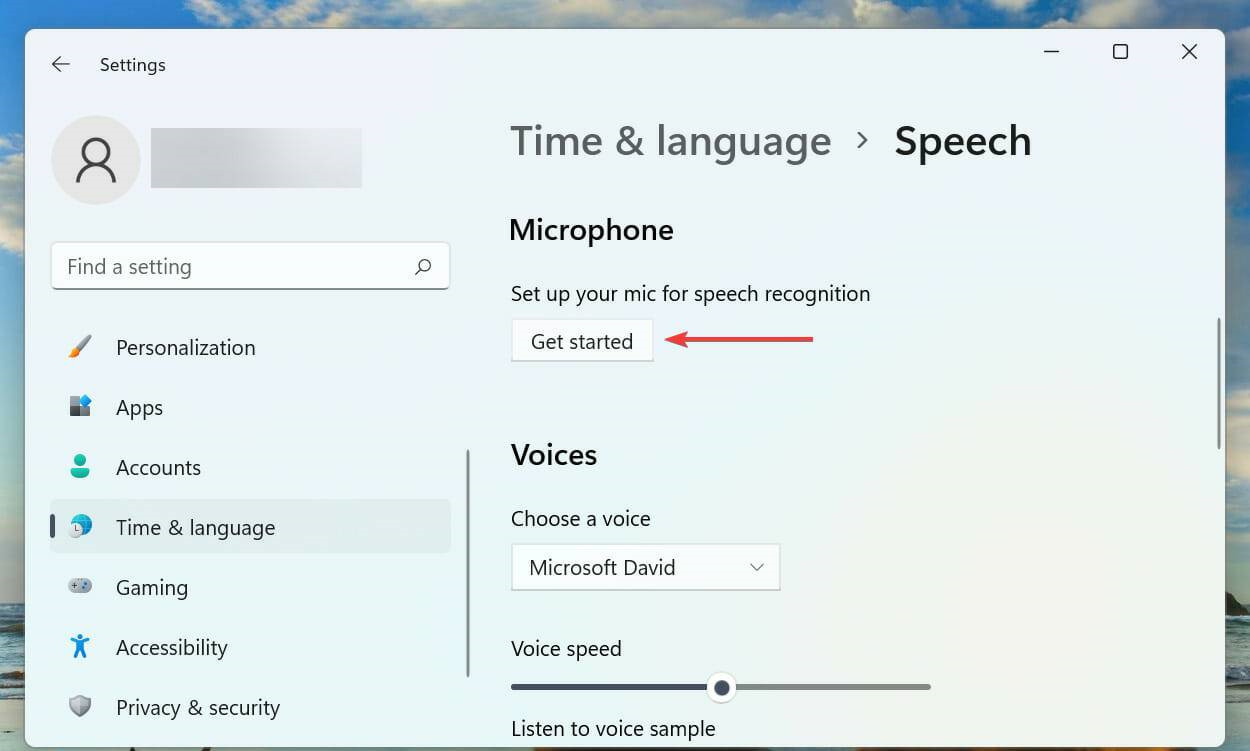
4、更新Windows 11
按Windows+I啟動設置應用程序,然后從導航窗格中選擇Windows 更新選項卡。
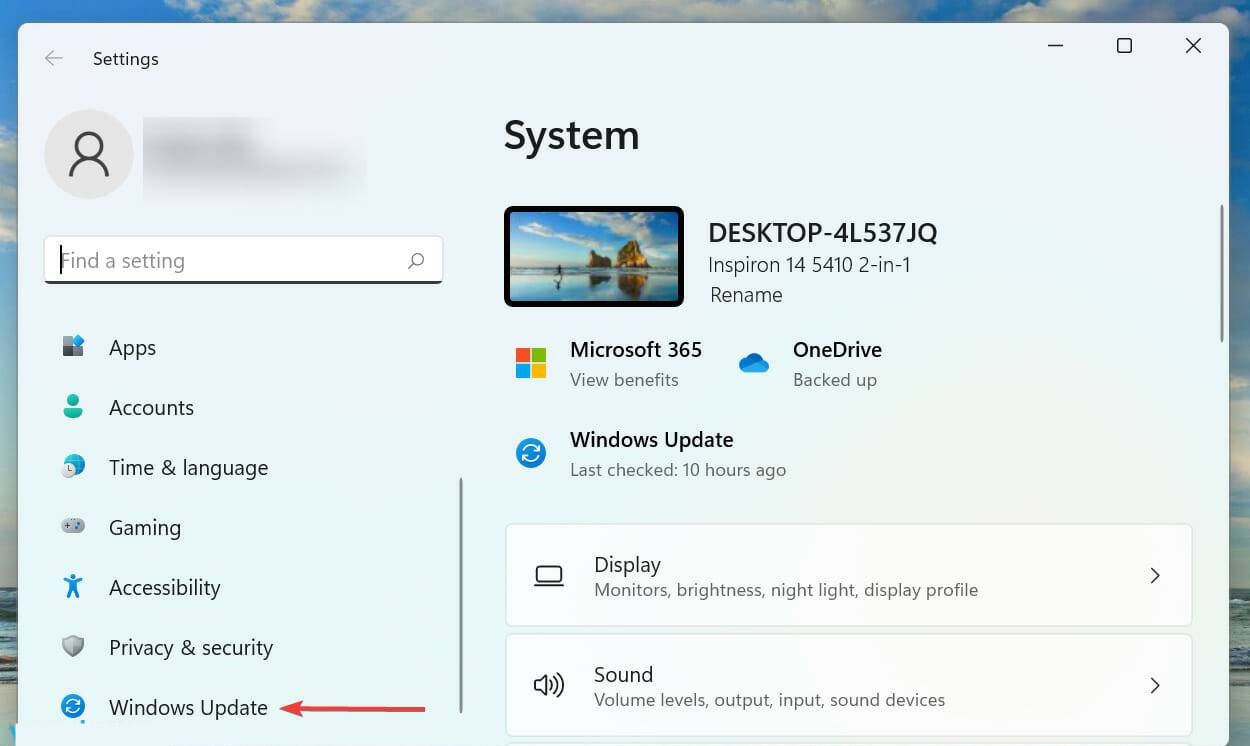
單擊右側的檢查更新按鈕以掃描較新版本的操作系統。
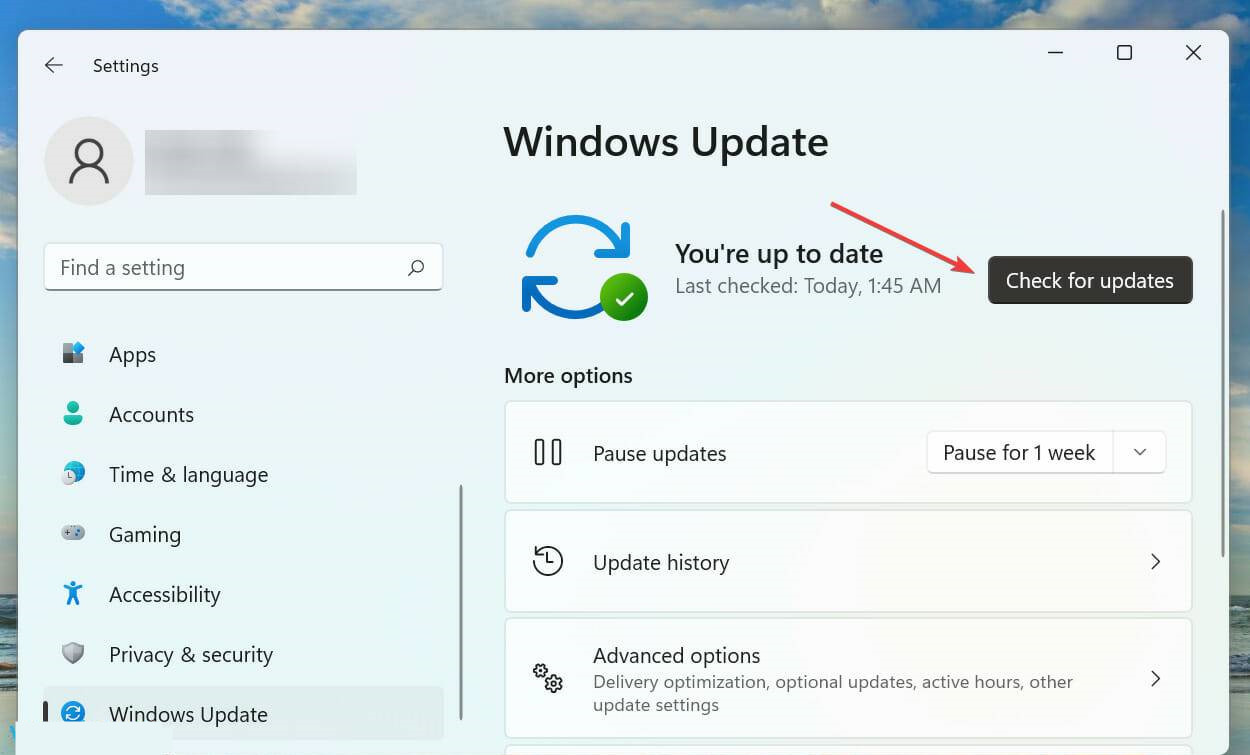
如果掃描后列出了更新,請單擊下載并安裝。
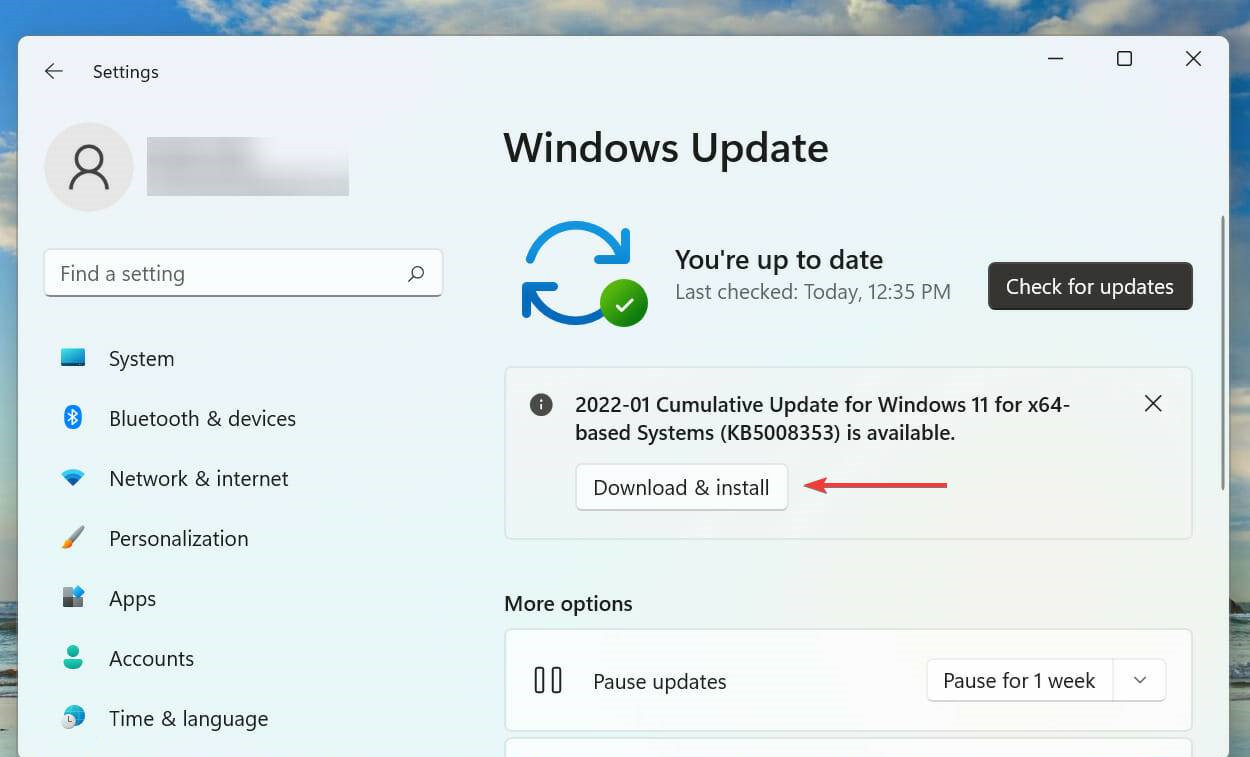
如果您由于當前版本的操作系統中的錯誤而面臨 Windows 11 語音輸入不工作錯誤,安裝更新將是最好的解決方法。每當 Microsoft 發現 Windows 中的錯誤時,都會在后續版本中發布針對它的補丁。
5、運行疑難解答
按Windows+I啟動“設置”應用,然后單擊“系統”選項卡右側的“疑難解答” 。
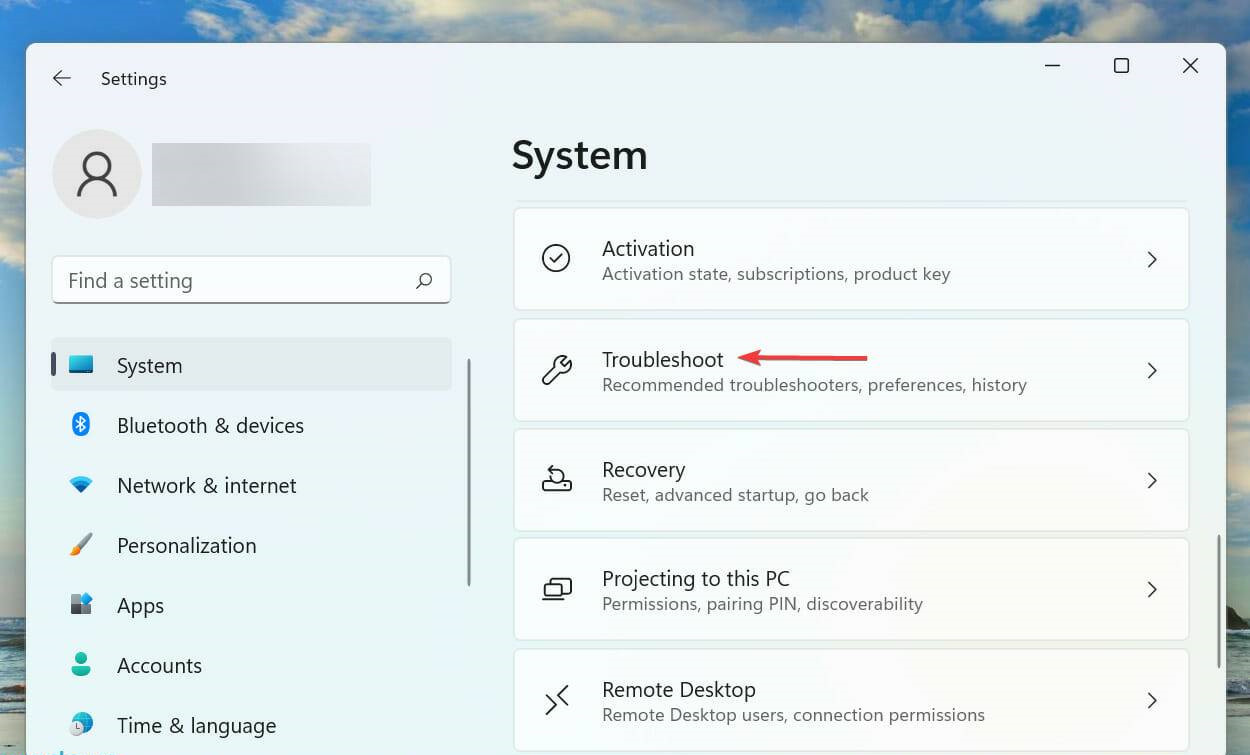
接下來,單擊“其他疑難解答” 。
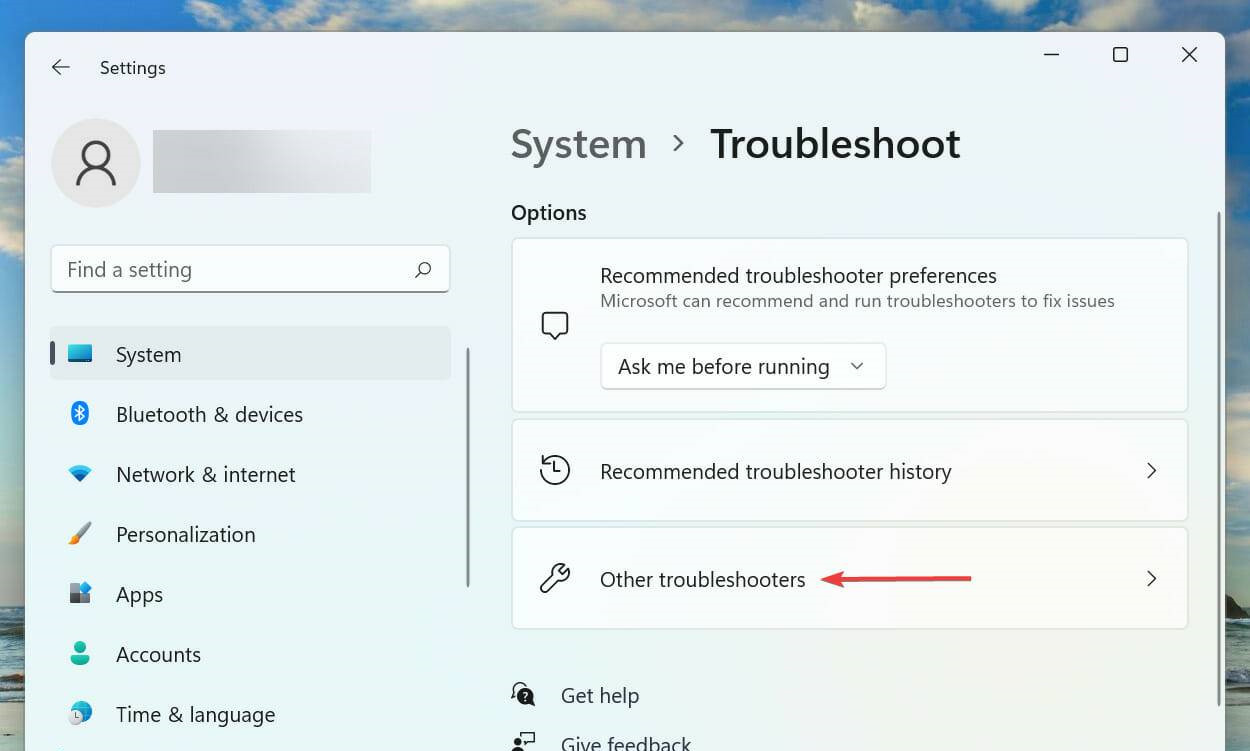
找到錄制音頻疑難解答,然后單擊旁邊的“運行”按鈕。
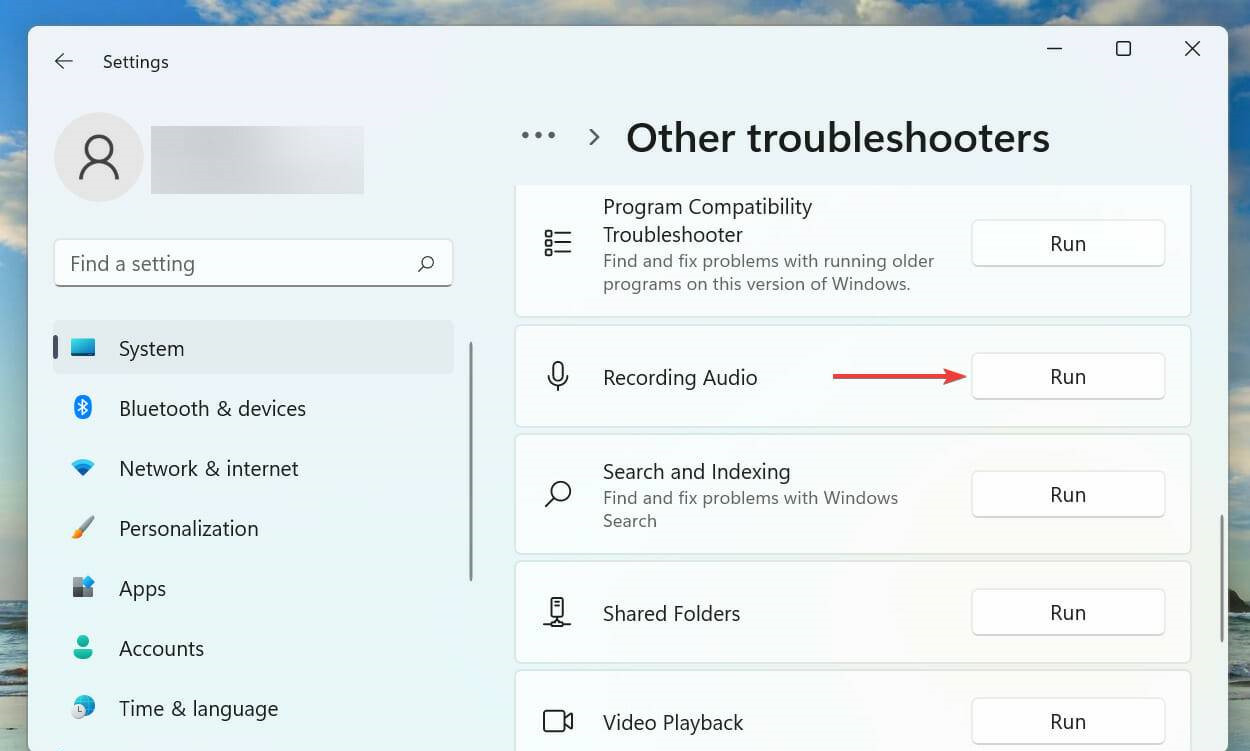
按照屏幕上的說明進行操作,并在出現提示時選擇相關選項。
每當您在 Windows 中遇到問題時,始終建議您運行專用的疑難解答程序。Microsoft 提供了其中的幾個來自動診斷和消除導致系統或連接設備發生故障的問題。
疑難解答程序運行完畢后,檢查 Windows 11 語音輸入不起作用問題是否已消除。如果它仍然存在,請轉到下一個方法。
6、更新麥克風驅動
按Windows+S啟動搜索菜單,在頂部的文本字段中輸入設備管理器,然后單擊出現的相關搜索結果。
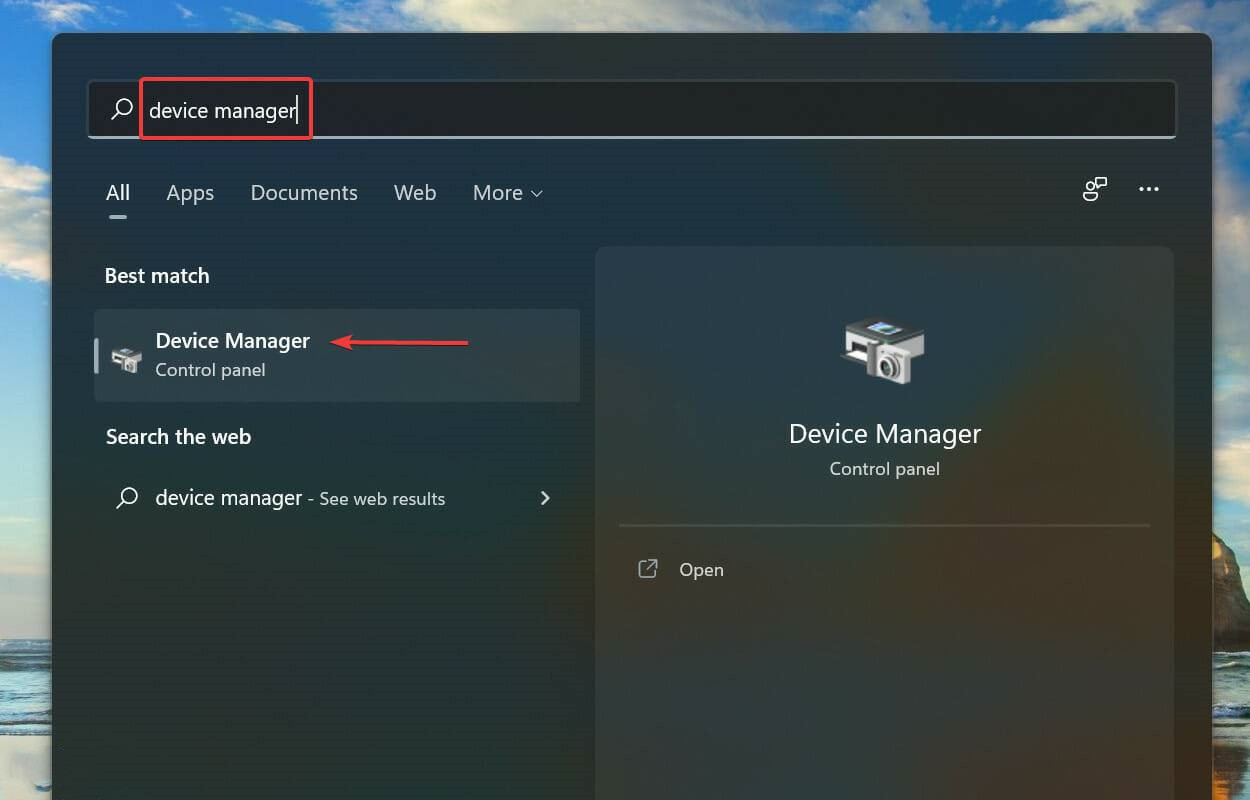
現在,雙擊音頻輸入和輸出條目以查看其下的各種設備。
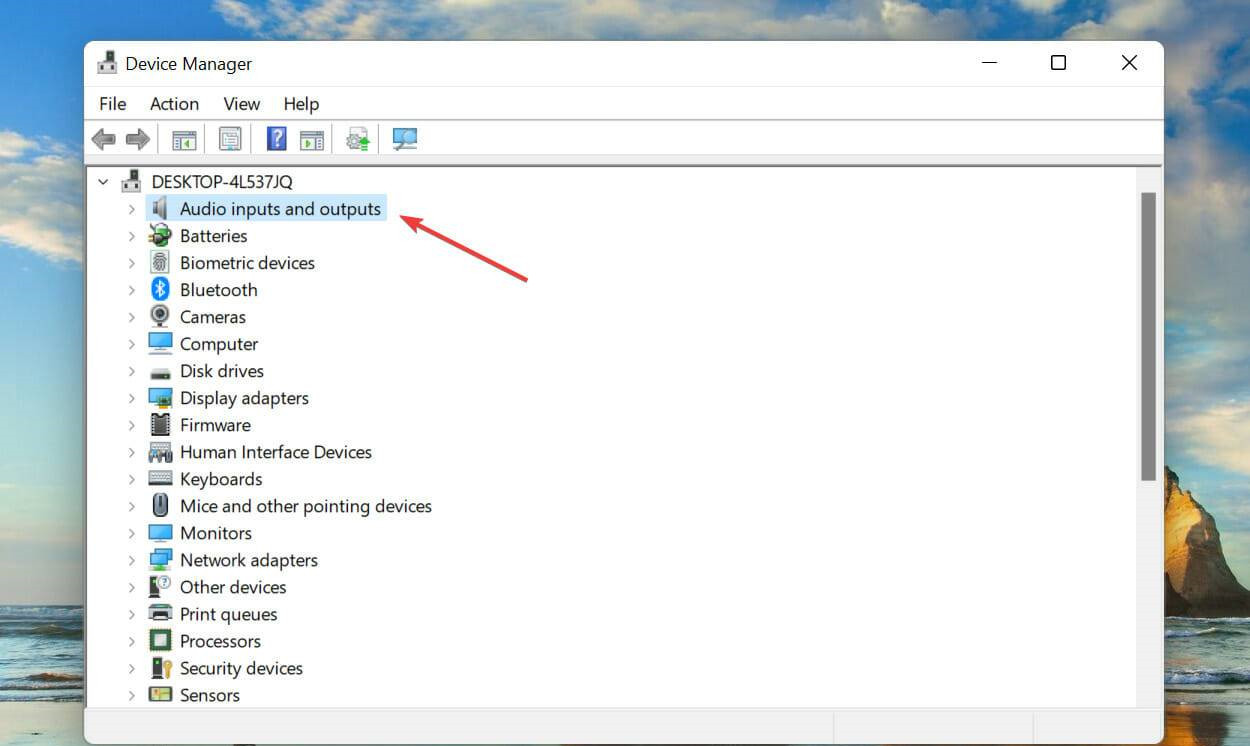
右鍵單擊出現故障的麥克風,然后從上下文菜單中選擇更新驅動程序。
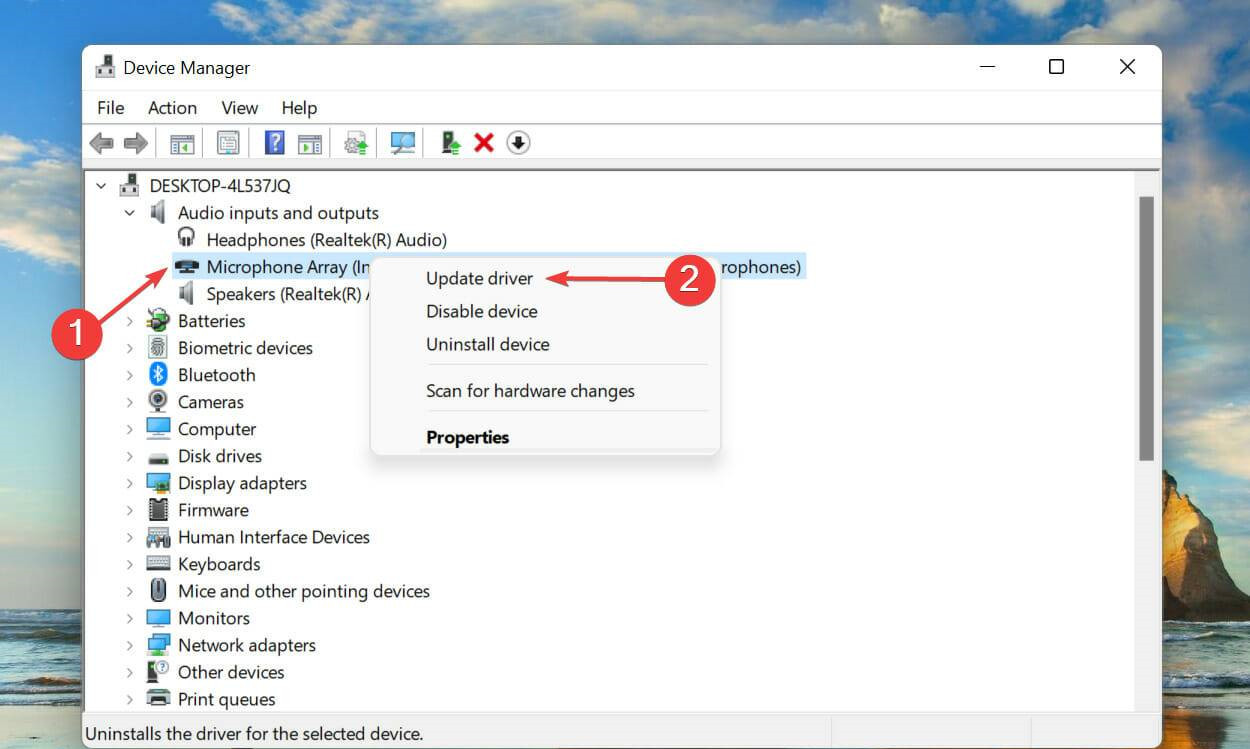
最后,從更新驅動程序窗口中列出的兩個選項中選擇自動搜索驅動程序。
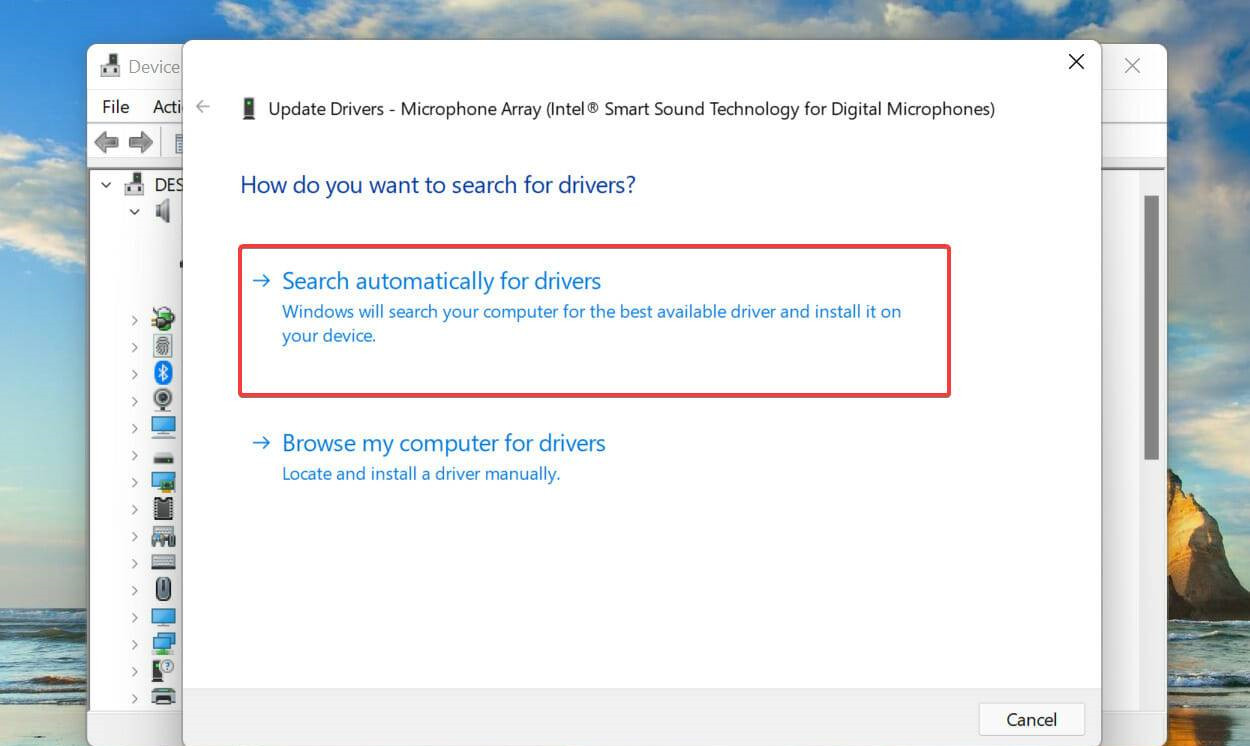
系統現在將掃描最佳可用驅動程序并為麥克風安裝它。
- monterey12.1正式版無法檢測更新詳情0次
- zui13更新計劃詳細介紹0次
- 優麒麟u盤安裝詳細教程0次
- 優麒麟和銀河麒麟區別詳細介紹0次
- monterey屏幕鏡像使用教程0次
- monterey關閉sip教程0次
- 優麒麟操作系統詳細評測0次
- monterey支持多設備互動嗎詳情0次
- 優麒麟中文設置教程0次
- monterey和bigsur區別詳細介紹0次
周
月











