win7如何設置遠程桌面_win7設置遠程桌面的方法
更新日期:2024-03-23 08:12:11
來源:轉載
我們在使用雨林木風win7旗艦版電腦的時候,常常會因為需要解決一些問題,而開啟遠程桌面。但并不是所有人都懂設置遠程桌面的方法。那我們應該怎么操作呢?不急,今天小編就來為大家介紹win7設置遠程桌面的方法,一起往下看吧。
設置方法如下:
1、首先,必須為電腦A設置一個密碼(出于安全,最好搞復雜一點),然后我們在電腦A桌面上找到【我的電腦】圖標,在【我的電腦】圖標上鼠標右鍵,選擇【屬性】,這時會彈出【系統屬性】窗口,我們找到最后一個名叫【遠程】的選項卡,如下圖。
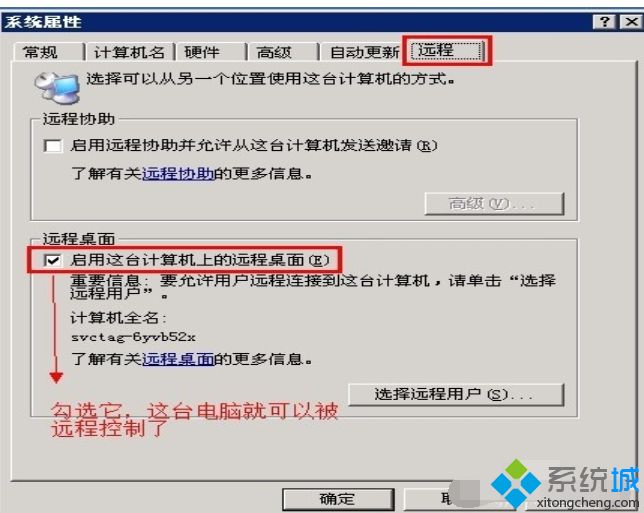
2、用B電腦遠程控制目標電腦A,直接按快捷鍵WIN鍵+R快速調出運行小窗口,并在運行輸入框內輸入mstsc。

3、在運行小窗口中輸入命令mstsc命令后單擊確定,這時我們會看到遠程桌面連接的客戶端啟動。
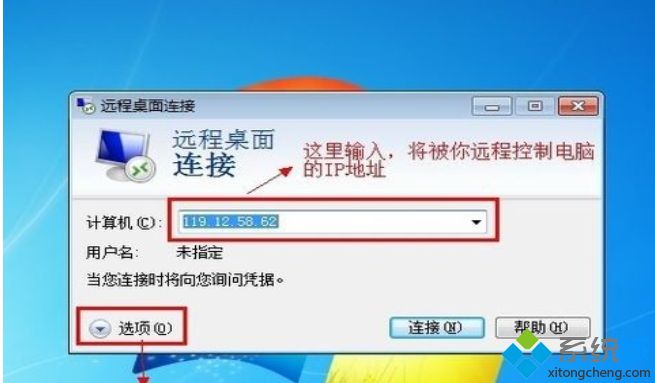
4、單擊上圖左下角的【選項】,在彈出的窗口中選擇【本地資源】選項卡。
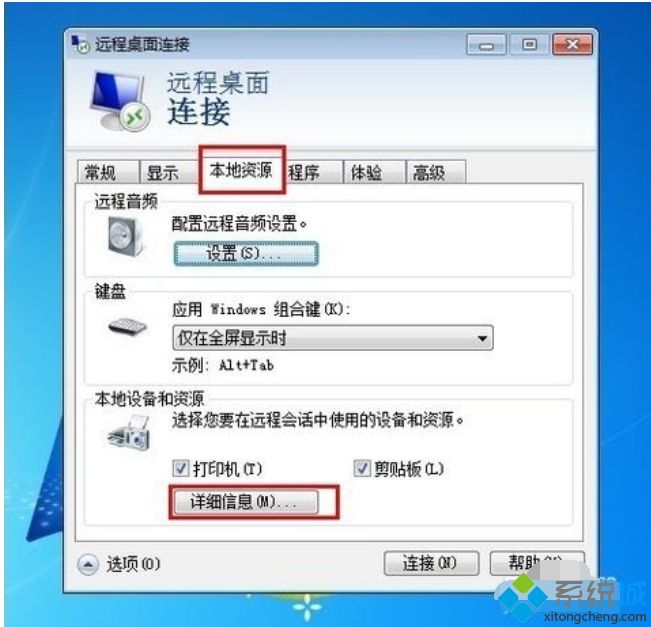
5、單擊上圖中的【詳細信息】這時會彈出一個新的小窗口,我們勾選【驅動器】前面的復選框并單擊下方的【確定】。
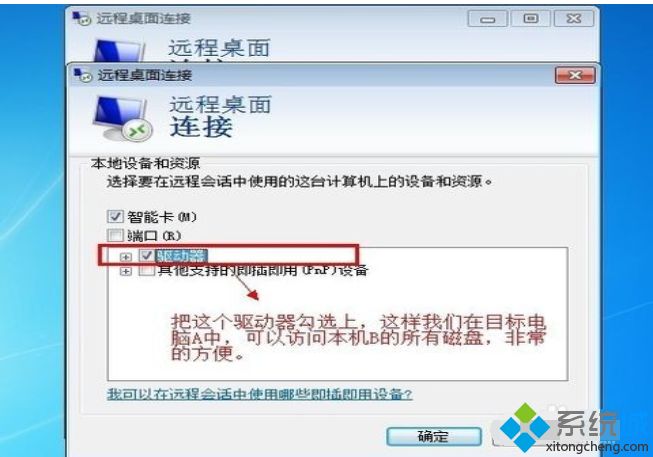
6、在相關設置調整好后,我們就可以點擊遠程桌面連接窗口下方的【連接】。
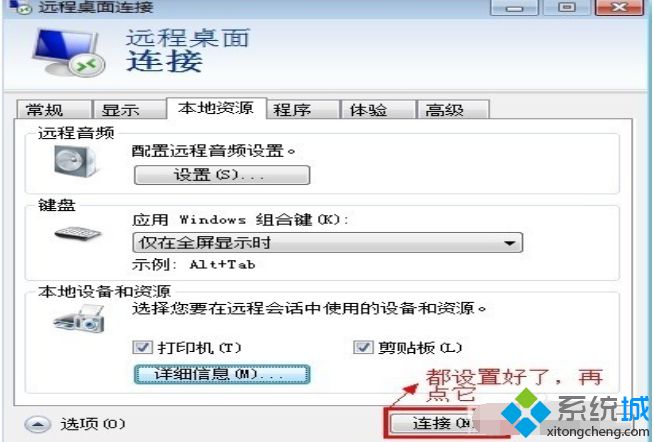
7、這我們單擊上圖中的【連接】(如果提示是否連接,選【是】),我們會看到一個登錄的窗口。

8、在上圖中輸入目標電腦A的用戶名和密碼,然后單擊確定,這時,我們就可以看電腦A的桌面了,你可以進行你想做的事了。當然,我們可以在目標電腦A上備份資料到電腦B上。
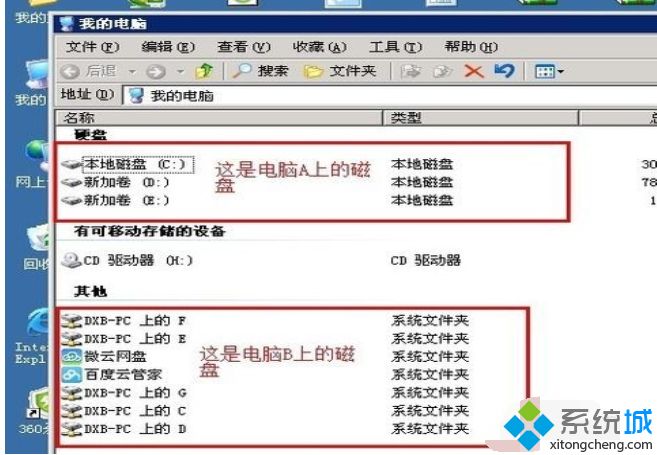
上面就是關于win7設置遠程桌面的方法,希望能幫助到你。如果你也不會,可以試試上面的方法哦。
- monterey12.1正式版無法檢測更新詳情0次
- zui13更新計劃詳細介紹0次
- 優麒麟u盤安裝詳細教程0次
- 優麒麟和銀河麒麟區別詳細介紹0次
- monterey屏幕鏡像使用教程0次
- monterey關閉sip教程0次
- 優麒麟操作系統詳細評測0次
- monterey支持多設備互動嗎詳情0次
- 優麒麟中文設置教程0次
- monterey和bigsur區別詳細介紹0次
周
月










