win8重裝系統|重裝系統步驟win8
更新日期:2024-03-22 21:52:30
來源:轉載
win8怎么重裝系統?win8作為一款比較新穎的操作系統,用戶對win8還是比較陌生的,經常會誤操作,然后出現系統故障,這時候就需要重裝系統了。對于預裝win8的機型,重裝會比較麻煩,需要使用uefi U盤重裝。這邊以uefi U盤裝win8旗艦版64位為例,跟大家介紹win8重裝系統步驟。
重裝須知:
1、如果電腦支持uefi,就用uefi裝win8 64位,如果電腦不支持uefi,就用legacy傳統啟動U盤安裝
2、考慮到大部分新機是uefi機型,本文介紹uefi下安裝win8 64位或win8.1 64位的方法
相關教程:
怎么看主板是否支持UEFI模式
uefi gpt啟動模式安裝win8原版系統步驟
大白菜u盤裝系統教程win8(Legacy模式安裝)
進bios設置硬盤ahci模式方法
U盤裝系統不能放超過4G鏡像的解決方法
一、重裝準備
1、8G容量U盤
2、系統鏡像下載:大地系統ghost win8.1 64位純凈正式版v2018.10
3、uefi啟動u盤:大白菜uefi啟動盤制作方法
二、啟動設置
電腦設置UEFI啟動的方法
U盤裝系統啟動熱鍵大全(不同品牌電腦)
三、win8系統重裝步驟如下
1、在其他可用電腦上制作好大白菜uefi pe啟動盤之后,將win8 64位系統iso鏡像直接復制到U盤gho目錄下;
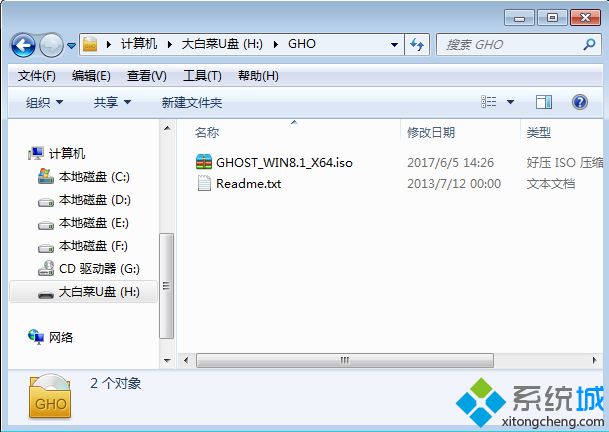
2、在電腦上插入U盤,啟動之后不停按F12或F11或Esc等快捷鍵,在彈出的啟動項選擇框中,選擇識別到的U盤選項,如果有帶UEFI的啟動項,要選擇uefi的項,回車從uefi引導啟動,不是這些快捷鍵的電腦,參考第二點啟動設置教程;
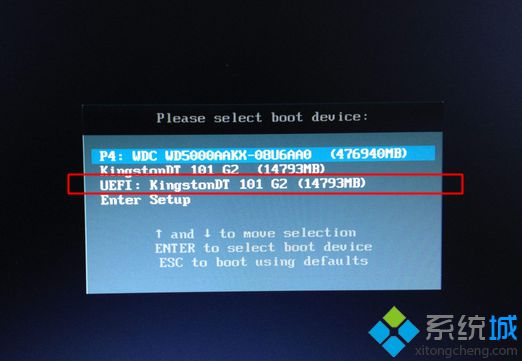
3、由于制作方式不同,有些uefi pe啟動盤會直接進入pe系統,有些會先顯示這個主界面,如果進入這個界面,選擇【02】回車運行win8PEx64;

4、進入pe系統之后,雙擊桌面上的【DG分區工具】,右鍵選擇硬盤,點擊【快速分區】;
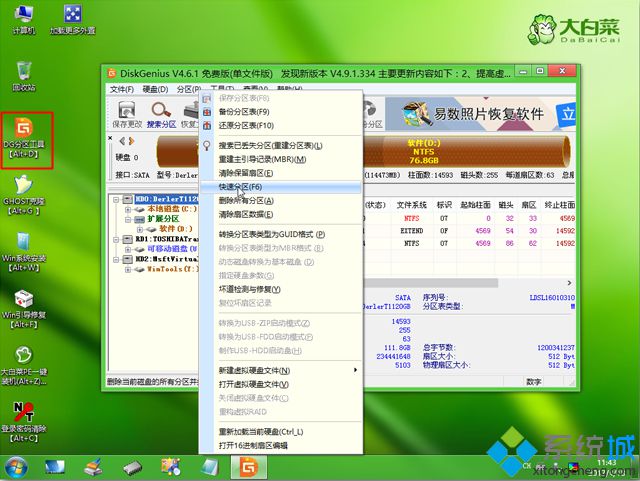
5、分區表類型選擇【GUID】,也就是GPT,然后設置分區數目,設置系統盤的大小,一般50G以上,固態硬盤還需勾選【對齊分區到此扇區】,扇區默認2048即可4k對齊,確定;

6、之后執行硬盤分區以及格式化過程,分區之后如圖所示,gpt分區表會有ESP、MSR兩個額外分區;
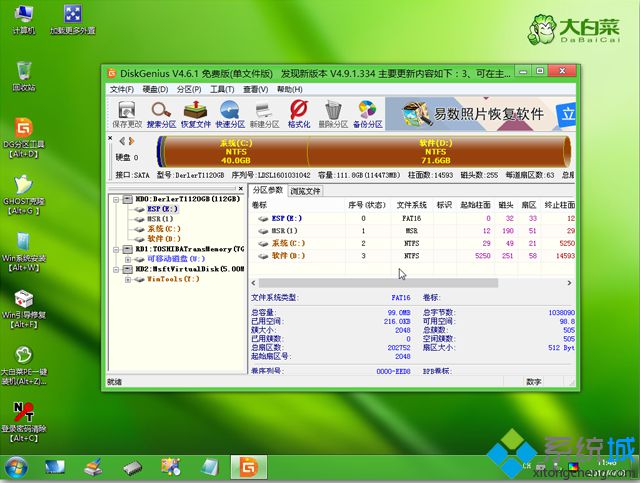
7、接著雙擊打開【大白菜PE一鍵裝機】,GHO WIM ISO映像路徑選擇win8 x64 iso文件,然后點擊下拉框,工具會自動提取win8.gho文件,選擇win8.gho文件;
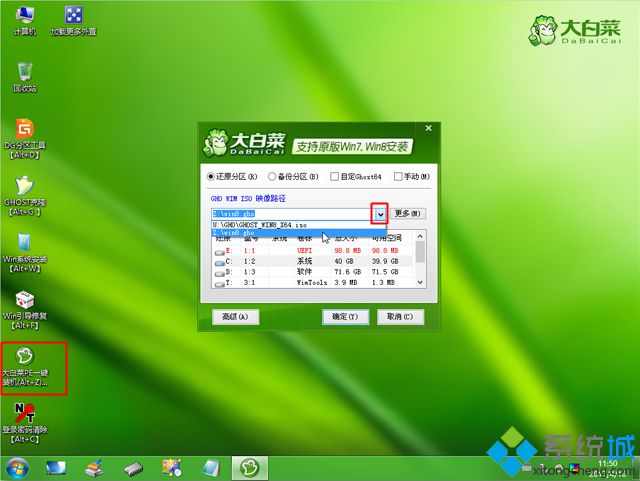
8、接著選擇【還原分區】,選擇win8系統安裝位置,一般是C盤,u盤pe中盤符可能顯示錯亂,如果不是C盤,根據卷標【系統】或硬盤大小來選擇,點擊確定;
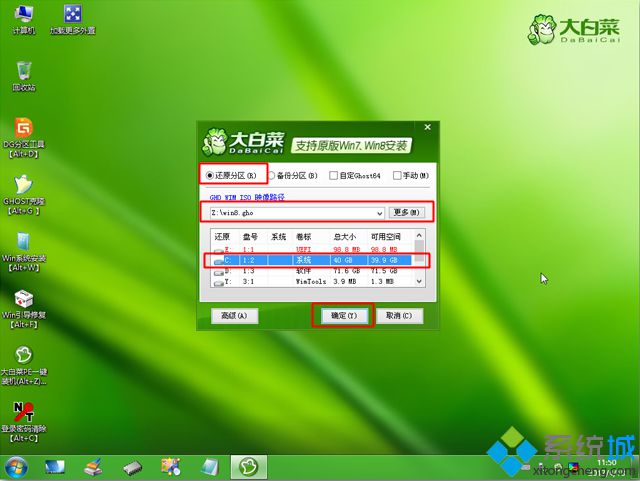
9、彈出這個對話框,勾選這些項,如果是usb3.0,可以勾選注入驅動,點擊確定;

10、轉到這個界面,執行win8 64位系統安裝部署到C盤的過程,等待進度條執行完成;
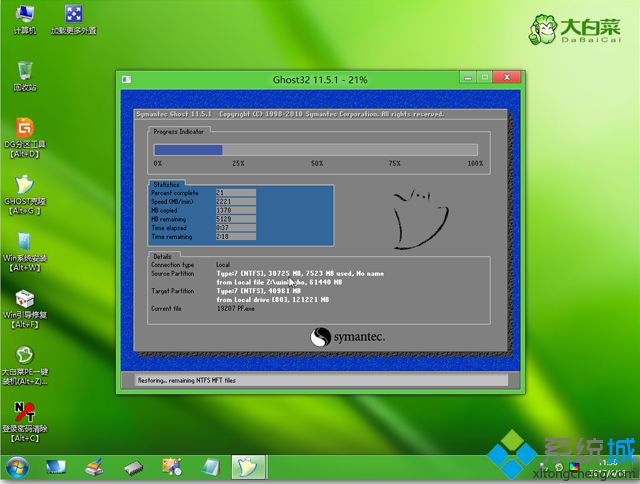
11、操作完成后,會提示電腦即將重啟,點擊是重啟,此時拔出U盤,會自動進入這個界面,繼續執行win8系統驅動的安裝、系統配置、系統激活過程;
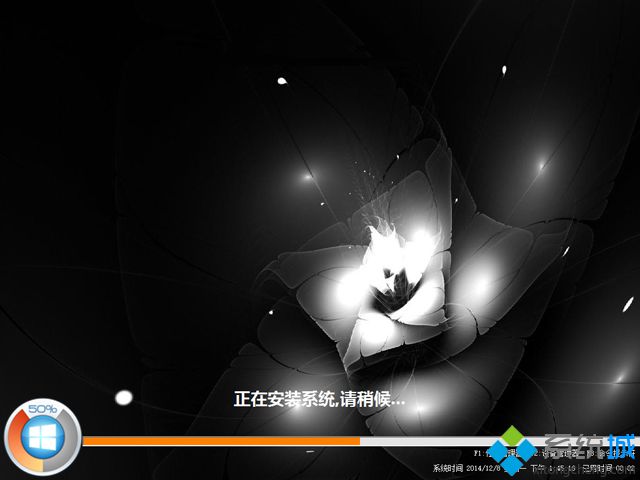
12、整個重裝過程需要5-10分鐘,在啟動進入win8桌面之后,win8系統重裝完成。
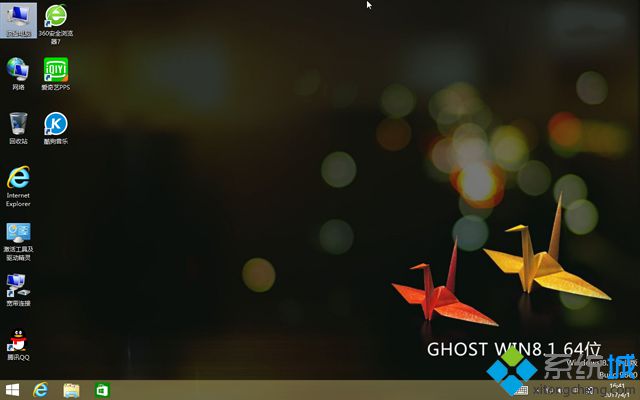
win8重裝系統步驟就是這樣子,考慮到多數電腦是uefi新機型,推薦大家通過uefi U盤來重裝win8系統。
- monterey12.1正式版無法檢測更新詳情0次
- zui13更新計劃詳細介紹0次
- 優麒麟u盤安裝詳細教程0次
- 優麒麟和銀河麒麟區別詳細介紹0次
- monterey屏幕鏡像使用教程0次
- monterey關閉sip教程0次
- 優麒麟操作系統詳細評測0次
- monterey支持多設備互動嗎詳情0次
- 優麒麟中文設置教程0次
- monterey和bigsur區別詳細介紹0次
周
月












