win7重裝系統怎么裝|win7重裝系統步驟圖
更新日期:2024-03-23 00:56:38
來源:網友投稿
win7重裝系統要怎么操作?win7系統使用率最高,出現系統故障的概率也相對比較高,所以win7重裝系統就成為困擾用戶的一大難題,有用戶使用的是win7 64位旗艦版,在遇到系統故障時,不知道win7怎么重裝系統,下面跟小編一起來學習下win7重裝系統步驟圖。
win7重裝系統須知:
1、本文介紹硬盤重裝win7方法,如果你無法通過本文的方法安裝,需要用U盤安裝,參考“相關教程”
2、一般電腦運行內存2G及以下建議裝32位win7系統,內存4G及以上選擇64位win7系統
相關教程:
如何用U盤裝win7 64位系統
安裝系統時提示您還沒有指定ghost32/ghost64位置怎么解決
一、重裝準備
1、備份C盤和桌面重要文件,網卡驅動,瀏覽器書簽
2、系統下載:風林火山ghost win7 64位旗艦破解版v2018.09
3、安裝工具下載:一鍵GHOST (OneKey GHOST)V13.9
4、解壓工具:WinRAR或好壓等解壓軟件
二、win7重裝系統步驟如下
1、把win7系統iso鏡像放到D盤,只要不要放桌面或C盤就行,右鍵使用WinRAR等工具解壓出來;
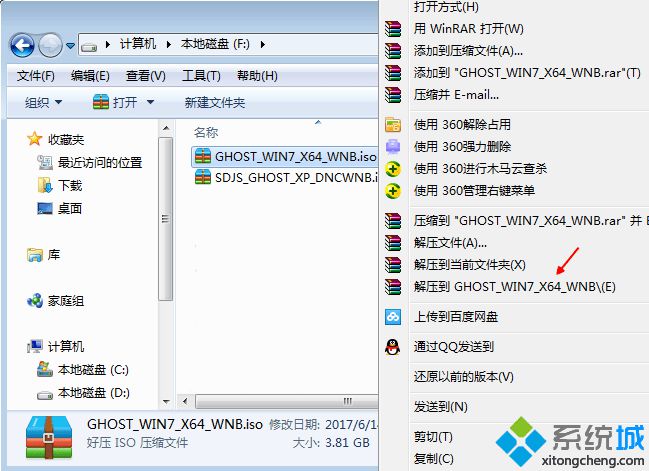
2、將win7.gho文件和Onekey ghost工具放到同一目錄,比如D盤,不要放C盤或桌面;
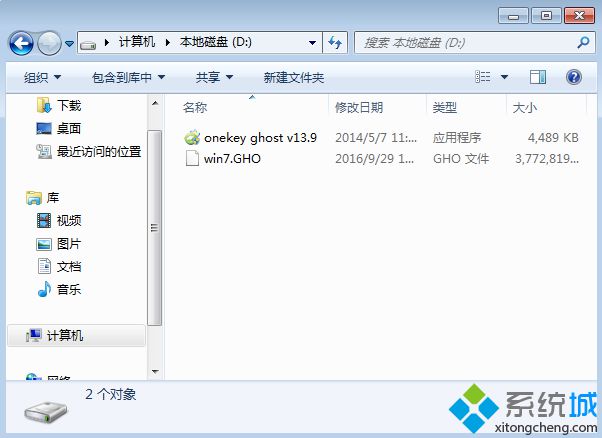
3、雙擊打開Onekey ghost安裝工具,選擇“還原分區”,GHO WIM ISO映像路徑選擇win7.gho文件,選擇安裝位置,比如C盤,或者根據磁盤容量判斷要安裝系統的磁盤,點擊確定,如果提示未指定ghost位置,查看相關教程提供的方法解決;
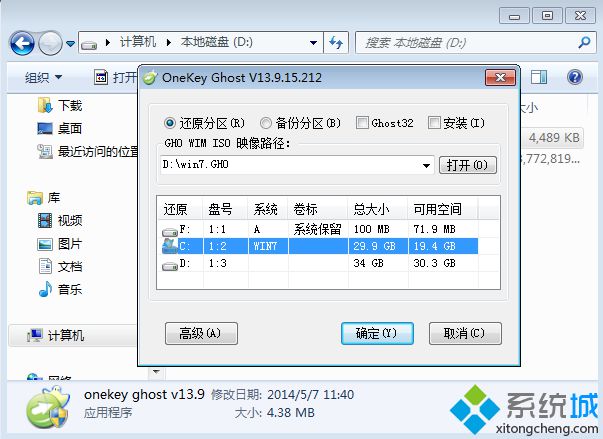
4、彈出提示框,確認沒有重要數據之后,點擊是,立即重啟進行計算機還原,也就是win7重裝系統過程;

5、這時候電腦重啟,開機啟動項多出Onekey Ghost,默認自動選擇Onekey Ghost進入安裝過程;

6、啟動進入到這個界面,執行安裝win7系統到C盤的操作,等待進度條完成;
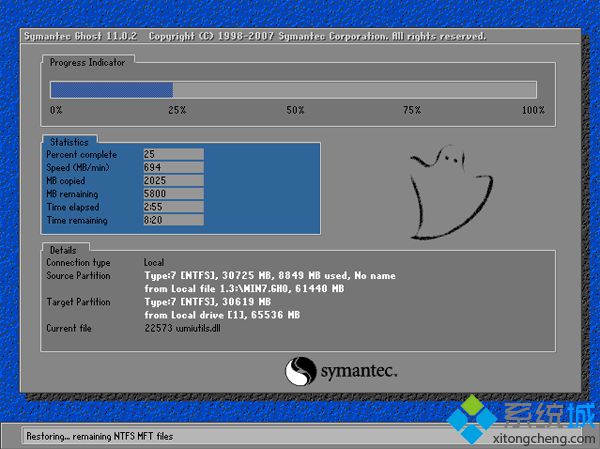
7、操作完成后,電腦自動重啟,繼續執行win7系統驅動安裝、系統配置和系統激活過程;

8、最后重啟進入全新系統桌面后,win7重裝系統過程結束。

win7重裝系統方法有很多,其中比較簡單的是硬盤重裝方法,如果系統無法啟動,就需要用U盤重裝win7系統。
- monterey12.1正式版無法檢測更新詳情0次
- zui13更新計劃詳細介紹0次
- 優麒麟u盤安裝詳細教程0次
- 優麒麟和銀河麒麟區別詳細介紹0次
- monterey屏幕鏡像使用教程0次
- monterey關閉sip教程0次
- 優麒麟操作系統詳細評測0次
- monterey支持多設備互動嗎詳情0次
- 優麒麟中文設置教程0次
- monterey和bigsur區別詳細介紹0次
周
月












