xp系統下怎樣將PPT批量轉換成圖片
更新日期:2024-03-23 07:42:23
來源:網友投稿
為了更好地進行展示,一位windowsxp系統用戶反饋自己希望能將PPT批量轉換成圖片。那么,這該如何操作呢?會不會非常復雜?接下來,系統小編就為您帶來的關于將PPT批量轉換成圖片,希望對您有所幫助。
將PPT批量轉換成圖片
首先當然是準備好要轉換為PPT的那些圖片了,將這些圖片處理好之后,放到同一個文件夾中。
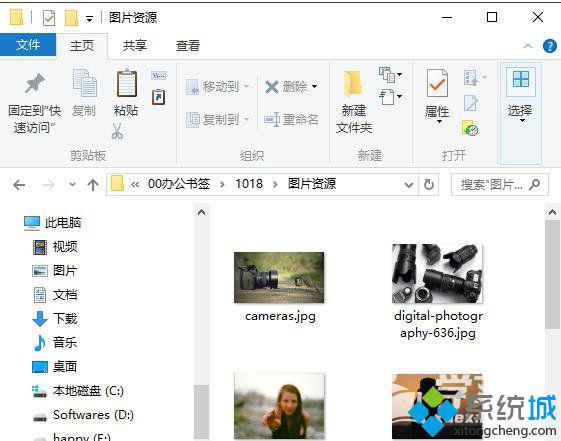
啟動PowerPoint 2016,切換到“插入”選項卡,點擊“相冊→新建相冊”,打開相冊對話框。
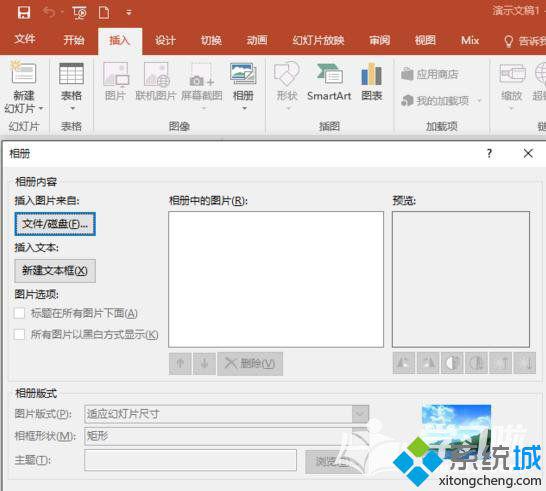
點擊相冊對話框中的“文件/磁盤”按鈕,打開瀏覽對話框,進入上面所保存圖片的文件夾中,全選其中的圖片后,點擊“插入”按鈕,返回到相冊窗口中。
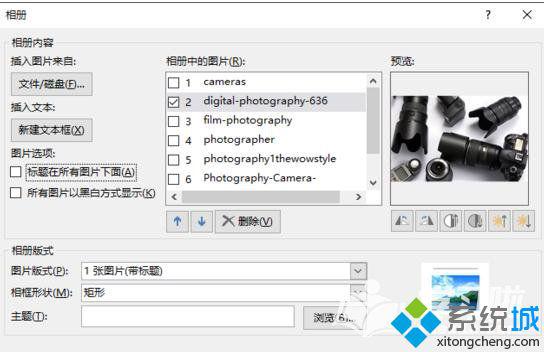
此時在中間列表中選中某張照片,可以通過上下箭頭銨扭調整圖它在整個幻燈片中的位置,或者也可以刪除不合適的照片,以及添加新的照片等。下方還可以設置圖片的版式,比如讓照片滿屏顯示,或者照片帶標題等。相框的形狀也可以有多種選擇。
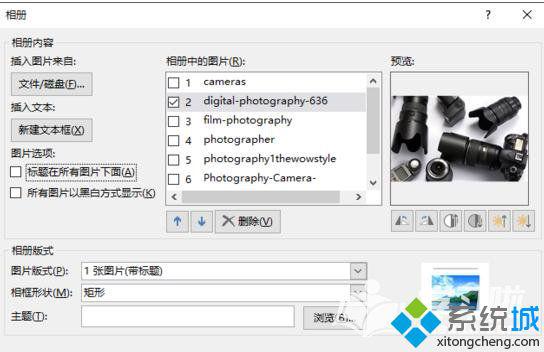
設置完畢,全選所有照片,再點擊“創建”按鈕,將會自動創建一個新的PPT文檔,并按設置好的版式自動創建了多頁幻燈片。
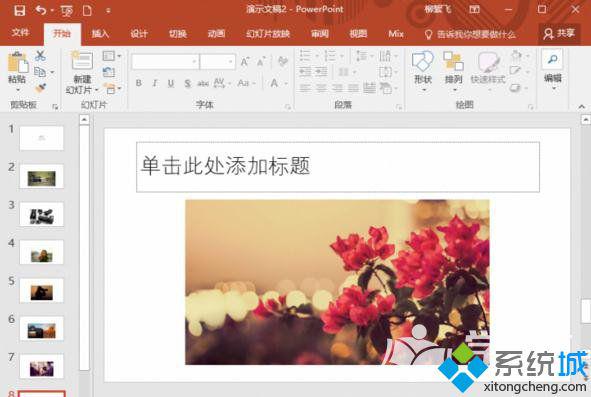
PPT快速轉圖片
如前文所述,當我們需要將PPT反向轉換成圖片的時候,無需第三方軟件,直接在PowerPoint中即可完成轉換。
在PowerPoint中打開要轉換的PPT,然后點擊“文件→另存為→瀏覽”,在打開的另存對話框中,選擇一種圖片格式,如JPG、PNG、BMP、TIF等,再點擊“保存”按鈕,即可將每頁PPT都以圖片的形式保存了。
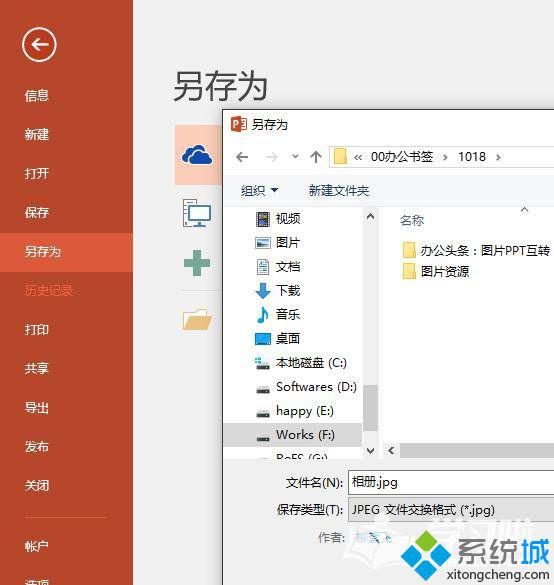
xp系統下將PPT批量轉換成圖片的方法就介紹到這里了。若是你對此也十分感興趣的話,不妨按照上述方法進行操作!
- monterey12.1正式版無法檢測更新詳情0次
- zui13更新計劃詳細介紹0次
- 優麒麟u盤安裝詳細教程0次
- 優麒麟和銀河麒麟區別詳細介紹0次
- monterey屏幕鏡像使用教程0次
- monterey關閉sip教程0次
- 優麒麟操作系統詳細評測0次
- monterey支持多設備互動嗎詳情0次
- 優麒麟中文設置教程0次
- monterey和bigsur區別詳細介紹0次
周
月












